Fabrik Produktionslinie
In diesem Beispiel werden die folgenden Schritte in der Ansicht GoBright erläutert:
- Ein neues Tag erstellen
- Anwendung des Tags auf mehrere Geräte
- Erstellen einer Wiedergabeliste basierend auf einem Tag
- Hinzufügen eines benutzerdefinierten Produktions-Widgets
Für einen Kunden in Delphi fügen wir eine neue Wiedergabeliste in seiner Umgebung auf allen Geräten in der Produktionshalle hinzu. Das Unternehmen hat mehrere Standorte mit jeweils eigenen Hallen und Geräten. Es wurde ein benutzerdefiniertes Widget erstellt, um die Informationen aus der Produktionslinie anzuzeigen:
Ein neues Tag erstellen
Wir möchten eine einzige Wiedergabeliste erstellen, die für mehrere Geräte an verschiedenen Standorten bestimmt ist. Der beste Ansatz ist die Verwendung von Tags zur Kennzeichnung der Geräte. Beginnen wir mit der Erstellung eines neuen Tags:
- gehen Sie auf die Registerkarte Verwaltung
- Wählen Sie Tags aus dem Menü
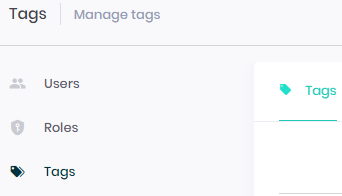
Die aktuellen Tags werden auf der rechten Seite angezeigt. Über die Schaltfläche Hinzufügen in der oberen rechten Ecke fügen wir ein neues Tag namens Produktion hinzu.
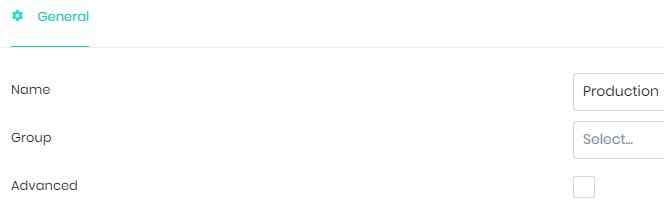
Lassen Sie die Gruppe leer und aktivieren Sie nicht das Kontrollkästchen " Erweitert" . Klicken Sie auf die grüne Schaltfläche "Speichern" in der oberen rechten Ecke und der Tag wurde erfolgreich hinzugefügt.

Anwendung des Tags auf mehrere Geräte
Der nächste Schritt ist das Hinzufügen des Tags zu den Geräten in den Produktionshallen. Schauen wir uns zunächst die aktuelle Hierarchie an, um zu sehen, wo sich die Geräte befinden:
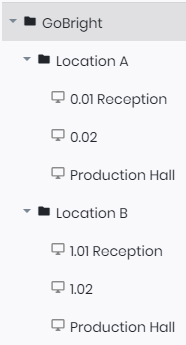
In der obigen Abbildung sehen wir, dass sowohl Standort A als auch Standort B ein Gerät mit dem Namen Produktionshalle haben . Wenn wir eine spezielle Wiedergabeliste für diese Geräte erstellen möchten, können wir entweder die einzelnen Geräte in der Wiedergabeliste auswählen oder ein einzelnes Tag verwenden, um alle Geräte auf einmal hinzuzufügen.
Der Vorteil ist, dass die Wiedergabeliste beim Hinzufügen, Verschieben oder Löschen neuer Geräte nur prüft, ob das Tag angewendet wird. Solange das Tag angewendet wird, werden alle neuen Geräte automatisch mit dem Inhalt der bestehenden Wiedergabeliste aktualisiert. Fügen wir das Produktions-Tag den Geräten hinzu:
- Gehen Sie zur Registerkarte Geräte
- Wählen Sie ein beliebiges Gerät namens Produktionshalle
Auf der rechten Seite des Bildschirms werden die Details des Geräts angezeigt. Im Feld Tags können Sie ein oder mehrere Tags auswählen, wir wählen das Tag " Produktion":
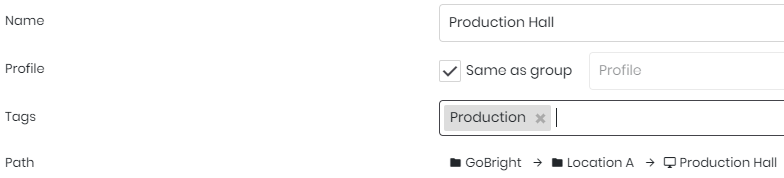
Speichern Sie die Änderungen für die Geräte und wiederholen Sie den Vorgang für jedes Gerät mit dem Namen Produktionshalle.
Erstellen einer Wiedergabeliste basierend auf einem Tag
Nach dem Hinzufügen der Tags können wir nun eine einzige Wiedergabeliste erstellen, die auf allen Geräten mit dem Tag Production angezeigt wird .
- Beginnen Sie mit dem Hinzufügen einer neuen Wiedergabeliste Zeitplanung > Wiedergabeliste hinzufügen
- Wählen Sie die Registerkarte Geräte in der Wiedergabeliste
- Geben Sie den Tag Reception in das Feld Tags ein
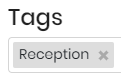
Wenn der Tag ausgewählt ist, werden nur die Geräte angezeigt, die diesen speziellen Tag haben. Mit dieser Methode können ein oder mehrere Tags eingegeben werden, und unter dem Abschnitt " Spielt auf" wird das Folgende angezeigt:
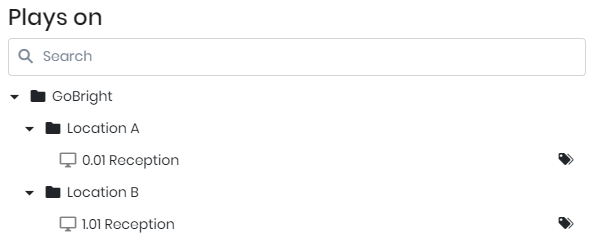
In diesem Beispiel werden nur die Geräte mit Empfangs-Tag angezeigt. Das Tag wird nun zur Wiedergabeliste hinzugefügt und kann gespeichert werden.
Hinzufügen eines benutzerdefinierten Produktions-Widgets
Für diesen Kunden haben wir ein Widget erstellt, das Produktionsinformationen anzeigt. Es sammelt automatisch Daten auf der Grundlage der Position des Geräts. Das Einzige, was getan werden muss, ist, die Vorlage zur Wiedergabeliste hinzuzufügen:
- Klicken Sie auf die Wiedergabeliste, um sie zu öffnen
- Gehen Sie innerhalb der Wiedergabeliste auf die Registerkarte Folien
- Eine neue Folie hinzufügen
- Wählen Sie die richtige Vorlage
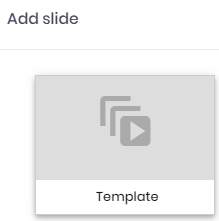
Wichtig ist, dass im Gegensatz zu anderen Widgets die benutzerdefinierten Widgets alle unterschiedliche Einstellungen haben. Das hängt vom Typ ab und davon, welcher Teil des Widgets angepasst werden kann. Wählen Sie das Widget aus, um seine Details anzuzeigen und zu ändern:
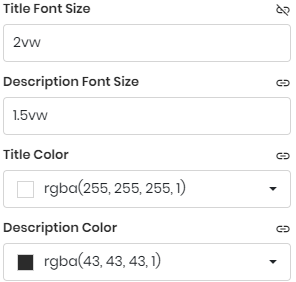
Wenn die Felder angepasst wurden, kann die Folie gespeichert und zur Wiedergabeliste hinzugefügt werden.