Fabriek productielijn
Dit voorbeeld zal de volgende stappen binnen GoBright View uitleggen:
- Maak een nieuwe tag
- Pas de tag toe op meerdere apparaten
- Maak een afspeellijst op basis van een tag
- Een aangepaste productie widget toevoegen
Voor een klant in Delphi, voegen we een nieuwe afspeellijst toe in hun omgeving op alle apparaten in de productiehal. Ze hebben meerdere locaties, elk met hun eigen hal en apparaten. Er is een aangepaste widget gemaakt om de informatie van de productielijn te bekijken:
Maak een nieuwe tag
We willen een enkele afspeellijst maken die gericht is op meerdere apparaten op verschillende locaties. De beste aanpak is om tags te gebruiken om de apparaten te labelen. Laten we beginnen met het maken van een nieuwe tag:
- ga naar het Beheer
- kies Tags in het menu
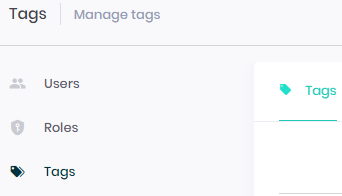
De huidige tags worden aan de rechterkant weergegeven. We voegen een nieuwe tag toe, productie genaamd, met de knop Toevoegen in de rechterbovenhoek.
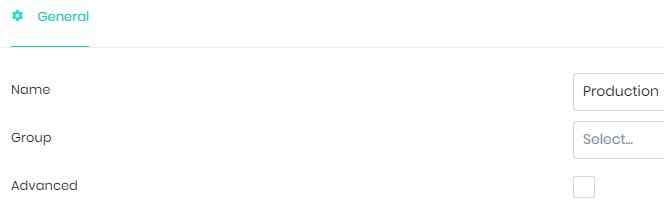
Laat de groep leeg en vink het vakje geavanceerd niet aan. Druk op de groene knopOpslaan in de rechterbovenhoek en de tag is succesvol toegevoegd.

Pas de tag toe op meerdere apparaten
De volgende stap is het toevoegen van de tag aan de apparaten in de productiehallen. Laten we eerst eens kijken naar de huidige hiërarchie om te zien waar de apparaten zich bevinden:
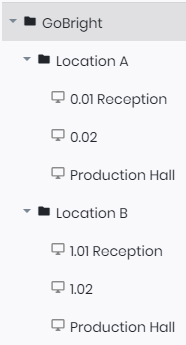
In de bovenstaande afbeelding zien we dat zowel locatie A als locatie B een apparaat hebben met de naam Productiehal. Als we een specifieke afspeellijst voor deze apparaten willen maken, kunnen we ofwel de individuele apparaten binnen de afspeellijst selecteren, of een enkele tag gebruiken om alle apparaten in één keer toe te voegen.
Het voordeel is dat wanneer nieuwe apparaten worden toegevoegd, verplaatst of verwijderd de afspeellijst alleen zal controleren of de tag is toegepast. Zolang de tag is toegepast, worden alle nieuwe apparaten automatisch bijgewerkt met de inhoud van de bestaande afspeellijst. Laten we de tag Productie aan de apparaten toevoegen:
- Ga naar het tabblad Apparaten
- Selecteer een apparaat met de naam Productiehal
Aan de rechterkant van het scherm worden de details van het apparaat getoond. In het veld Tags, is het mogelijk om één of meer tags te selecteren, wij selecteren de Productie tag:
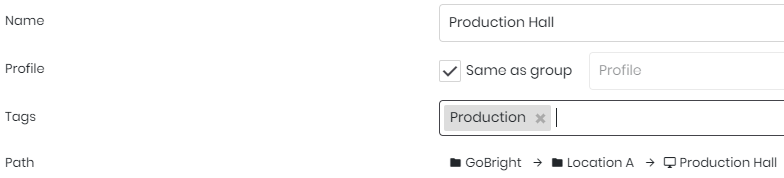
Sla de wijzigingen voor de apparaten op en we herhalen dit een keer voor elk apparaat dat Productiehal heet.
Maak een afspeellijst op basis van een tag
Nu de tags zijn toegevoegd kunnen we een enkele afspeellijst maken die zal worden getoond op alle apparaten met de tag Productie.
- Begin met het toevoegen van een nieuwe afspeellijst Planning > Afspeellijst toevoegen
- Selecteer het tabblad Apparaten in de afspeellijst
- Voer de tag Receptie in het Tags veld in
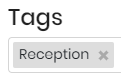
Wanneer de tag is geselecteerd, zullen alleen de apparaten met deze specifieke tag worden getoond. Op deze manier kunnen één of meer tags worden ingevoerd en wordt het volgende weergegeven onder de sectie Spelen op :
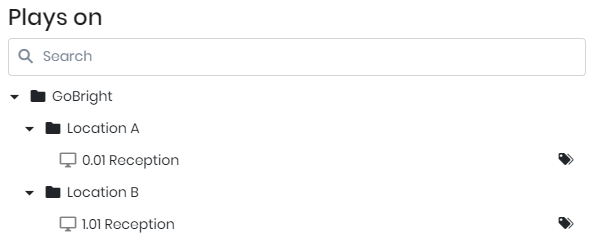
Het zal alleen de ontvangst getagde apparaten tonen in dit voorbeeld. De tag is nu toegevoegd aan de afspeellijst en deze kan worden opgeslagen.
Een aangepaste productie widget toevoegen
Voor deze klant hebben we een widget gemaakt die productie-informatie weergeeft. Deze zal automatisch gegevens verzamelen op basis van de positie van het apparaat. Het enige dat gedaan moet worden is de template toevoegen aan de afspeellijst:
- Klik op de afspeellijst om deze te openen
- Ga naar het tabblad Dia's in de afspeellijst
- Een nieuwe dia toevoegen
- Selecteer de juiste sjabloon
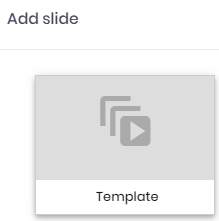
Wat belangrijk is om op te merken is dat in tegenstelling tot andere widgets, de aangepaste widgets allemaal verschillende instellingen hebben. Het hangt af van het type en welk deel van de widget kan worden aangepast. Selecteer de widget om de details te bekijken en te wijzigen:
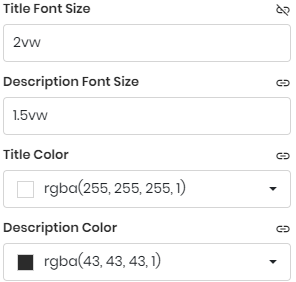
Als de velden zijn aangepast, kan de dia worden opgeslagen en aan de afspeellijst worden toegevoegd.