Teamverwaltung und Buchungen
Um einen reibungslosen Wechsel zwischen dem hybriden Arbeiten und dem Arbeiten im Büro mit Ihrem Team zu ermöglichen, können Sie die Kontrolle über Ihre Teambuchungen erhalten, indem Sie Teams in GoBright erstellen und Schreibtische für Ihre Teammitglieder buchen.
Eine Teambuchung erstellen
Hinweis: Diese Funktion muss in der Rolle des Benutzers erlaubt sein (unter "Andere buchungsbezogene Berechtigungen").
Melden Sie sich bei Ihrem GoBright Portal an und gehen Sie zu Ihrem Dashboard. Oben links können Sie mit dem Mauszeiger auf das Suchsymbol fahren, um einen Schreibtisch auszuwählen (1). Dann können Sie zur Teambuchungsfunktion wechseln, indem Sie auf die Schaltfläche "Wechseln" (2) klicken.
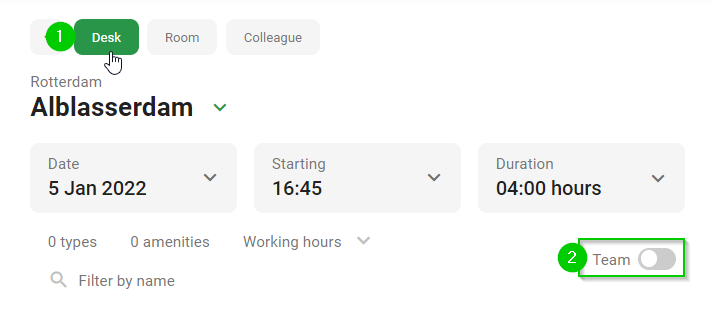
Nachdem Sie auf den Schalter geklickt haben, erscheint ein Pop-up-Fenster, in dem Sie Ihr Team oder einzelne Teilnehmer zur Buchung von Tischen hinzufügen können.
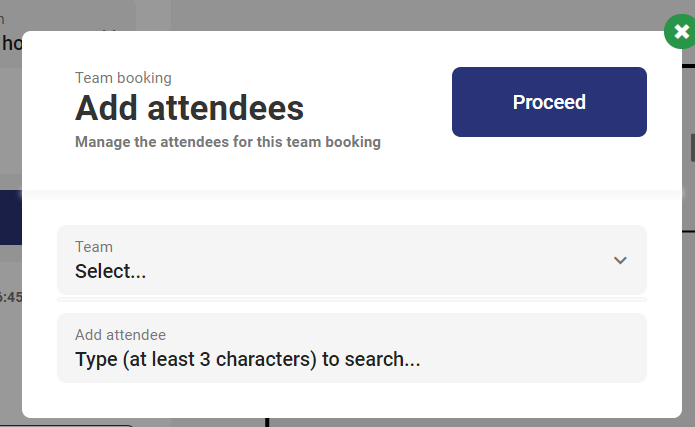
Nachdem Sie Ihr Team oder Ihre Teilnehmer namentlich hinzugefügt haben, können Sie das Datum, die Uhrzeit und die Dauer anpassen und nach Typen, Einrichtungen und Arbeitszeiten filtern. Sie können auch nach bestimmten Schreibtischen suchen, indem Sie den Namen oder Buchstaben in die Suchleiste eingeben.
Sofort werden die verfügbaren Schreibtische angezeigt und können ausgewählt werden. Sie können die aktuelle Verfügbarkeit pro Standort/Etage und Schreibtisch in Ihrer Karte sehen. Die Farblegende am unteren Rand Ihrer Karte zeigt den aktuellen Status Ihrer Arbeitsplätze an.

Sie können sowohl Ihr Team als auch die Teammitglieder bearbeiten, bevor oder nachdem Sie die Schreibtische ausgewählt haben.
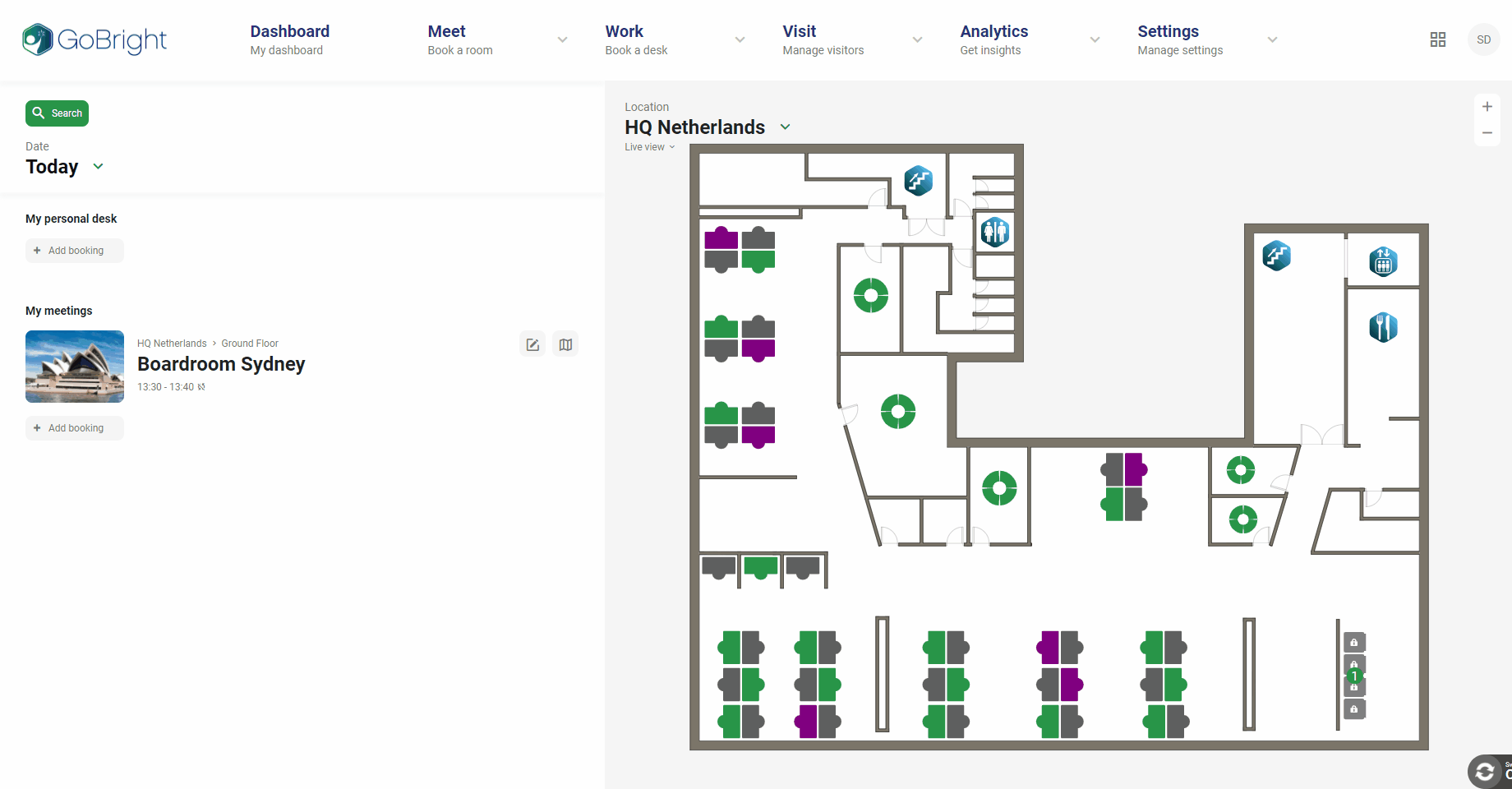
- Sie können die Zeit der Desk-Buchung bearbeiten, indem Sie das Bleistift-Symbol pro Teammitglied auswählen.
- Sie können die ausgewählten Schreibtische Ihres Teammitglieds per Drag-and-Drop verschieben, um die Schreibtische zu tauschen.
- Sie können auch die Karte verwenden, um einen anderen Schreibtisch für Ihr Teammitglied auszuwählen. Um den ausgewählten Schreibtisch zu löschen, fahren Sie einfach mit dem Mauszeiger über den Schreibtisch auf Ihrer Karte. Sie sehen den Namen Ihres Teammitglieds, und klicken Sie einmal auf den Schreibtisch, um ihn zu löschen. Nun können Sie einen anderen Schreibtisch auswählen.
- Schließlich können Sie die gesamte Schreibtischbuchung eines Teammitglieds löschen, indem Sie auf das Müll-Symbol klicken.
Sobald die Buchung erfolgt ist, erhalten alle Teilnehmer eine E-Mail über ihren gebuchten Tisch mit dem Status Teambuchung. Die Buchung ist als Tischbuchung im persönlichen Dashboard sichtbar. Es liegt an allen Teilnehmern, eventuelle Doppelbuchungen umzuplanen und dies dem Team mitzuteilen.
Duplizieren Sie Ihre Team-Buchung
Sie können Ihre Team-Buchung duplizieren und das Datum und die Uhrzeit für diese neue Buchung bearbeiten.
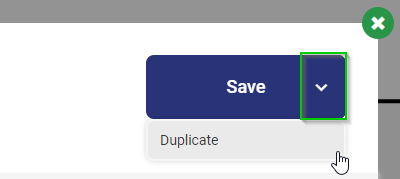
Neben der Schaltfläche "Speichern" finden Sie eine Dropdown-Schaltfläche mit der Option "Duplizieren". Sie können Ihre bestehende Team-Buchung duplizieren, das Datum und die Uhrzeit ändern und sie dann speichern.
Ein Team bilden
Das Erstellen eines Teams erfordert eine Rolle mit denRechten "Eigene Teams verwalten" oder "Alle Teams verwalten". Bitte lesen Sie diesen Artikel für die Erklärung der Benutzerrollen .
Um Ihr Team zu erstellen, müssen Sie Ihr Profil aufrufen. Klicken Sie auf die Initialen Ihres Kontos rechts oben in der Ecke.
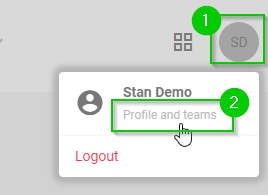
Wählen Sie auf dem nächsten Bildschirm in der linken Navigationsleiste Teams aus. Sie können ein neues Team hinzufügen oder ein bestehendes Team öffnen, um die Mitglieder zu bearbeiten.