Team management and bookings
To shift smoothly between hybrid working and working at the office with your team, you can get in control of your team bookings by creating teams in GoBright, and book Desks for your team members.
Create a team booking
Note: this feature must be allowed in the users’ role (at ‘Other booking-related permissions’)
Login to your GoBright portal and go to your Dashboard. At the top left you can hover over the search icon to select a Desk (1). Then you can switch to the team booking functionality by clicking on the switch-button (2).
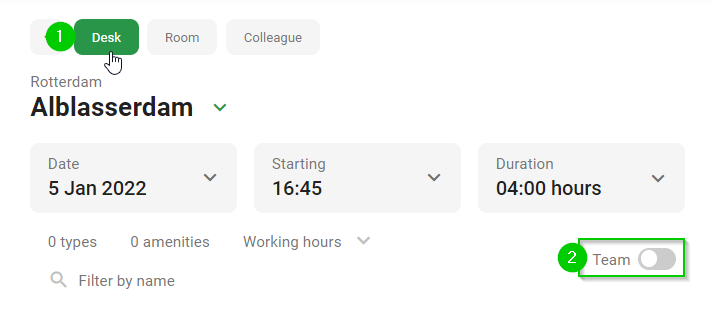
After clicking on the switch you will get a pop-up window where you can add your team or single attendees to book Desks.
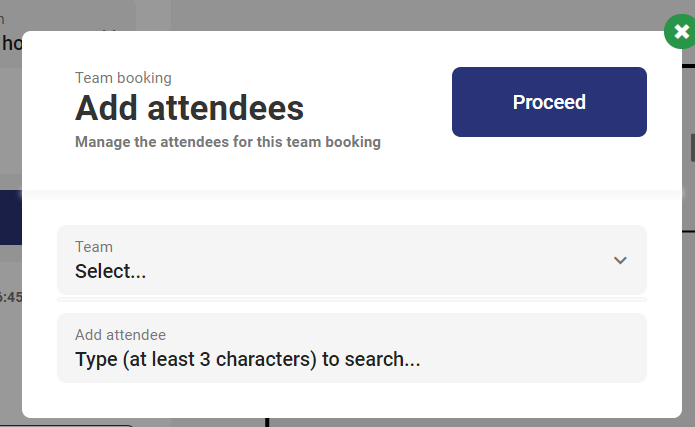
After adding your team or attendees by name, you can adjust the date, time, duration and filter on types, amenities and working hours. You can also search for specific Desks by entering the name or characters in the search bar.
Immediately the available Desks will be shown and be selectable. You can see the current availability per location/floor and Desks in your Map. The color legend at the bottom of your Map shows the current statuses of your Desks.

You can edit both your team and team members before or after you’ve selected the Desks.
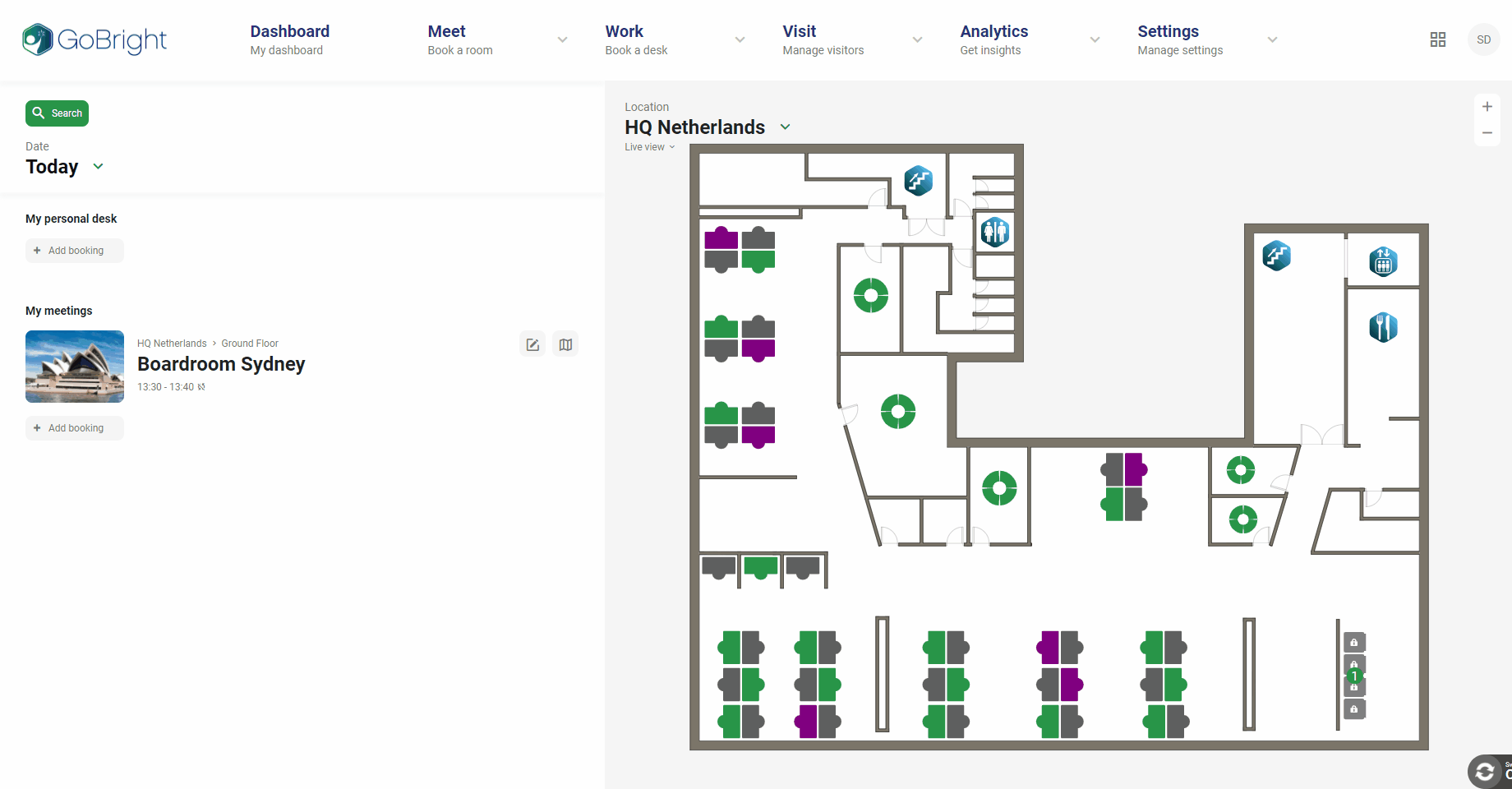
- You can Edit the time of the Desk booking by selecting the pencil-icon per teammember.
- You can drag-and-drop the selected Desks of your teammember to swap the Desks.
- You can also use the Map to select a different Desks for your teammember. To delete the selected desk, just hover over the Desk on your Map. You will see the name of your teammember, and just click once on the Desks to delete the Desk. Now you can select a different Desk.
- Lastly you can delete the whole Desk booking of one teammember by clicking on the bin-icon.
When the booking is made, all participants will receive an e-mail of their booked desk with Team Booking status. The booking is visible as a desk booking in the personal dashboard. It is up to all the participants to reschedule possible double bookings and communicate this to the team.
Duplicate your Team booking
You can duplicate your Team booking, and edit the date and time for this new booking.
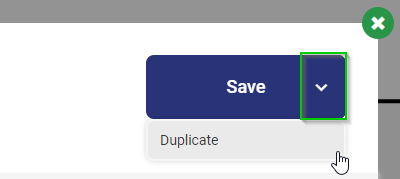
Next to the ‘Save’-button you will find a drop-down button, with a duplicate option. You can duplicate your existing Team booking, change the date and time, and then save it.
Create a team
Creating a team requires a role with ‘Manage own teams’ rights or ‘Manage all teams’. Please read this article for the User Roles explanation.
To create your team you need to go to your profile. Click on your accounts initials in the right-top-corner.
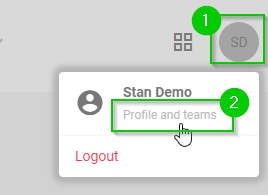
In the next screen, select Teams at the navigation lint on the left. You can add a new team or open an existing one to edit the members.