Dia's toevoegen
Nu de afspeellijst is gemaakt, is het tijd om inhoud toe te voegen. Elk item dat in een afspeellijst wordt toegevoegd, wordt een dia genoemd . Net als bij een diavoorstelling, worden dia's afgespeeld in een vaste volgorde die handmatig kan worden aangepast. Laten we eerst een nieuwe dia toevoegen met behulp van een bestaand sjabloon.
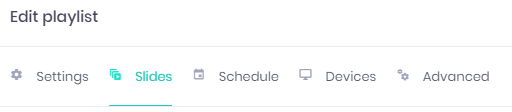
- Open de afspeellijst door deze te selecteren of maak een nieuwe afspeellijst
- Ga naar het tabblad Dia' s
- Voeg een nieuwe dia toe met de knop Toevoegen in de rechterbovenhoek
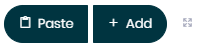
Een nieuwe pop-up wordt geopend en de volgende drie opties worden weergegeven: Sjabloon, Voorgedefinieerde lay-out & Media. Elke knop opent een scherm dat erg lijkt op het toevoegen van een nieuwe sjabloon. Het verschil is dat een dia alleen bestaat binnen de specifieke afspeellijst.
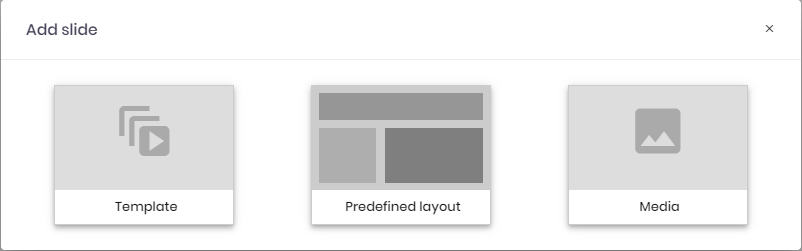
Als u de optie Sjabloon selecteert, wordt de sjabloonmanager geopend en moet een sjabloon worden geselecteerd. Als er geen sjablonen zichtbaar zijn, moet u er eerst een aanmaken.
Druk rechtsonder op Klaar en een kopie van de geselecteerde sjabloon wordt nu geopend. U kunt alle wijzigingen aanbrengen zonder de eigenlijke sjabloon te wijzigen. Met andere woorden: de sjabloon is een blauwdruk. Probeer bijvoorbeeld de tekst binnen de sjabloon te bewerken:
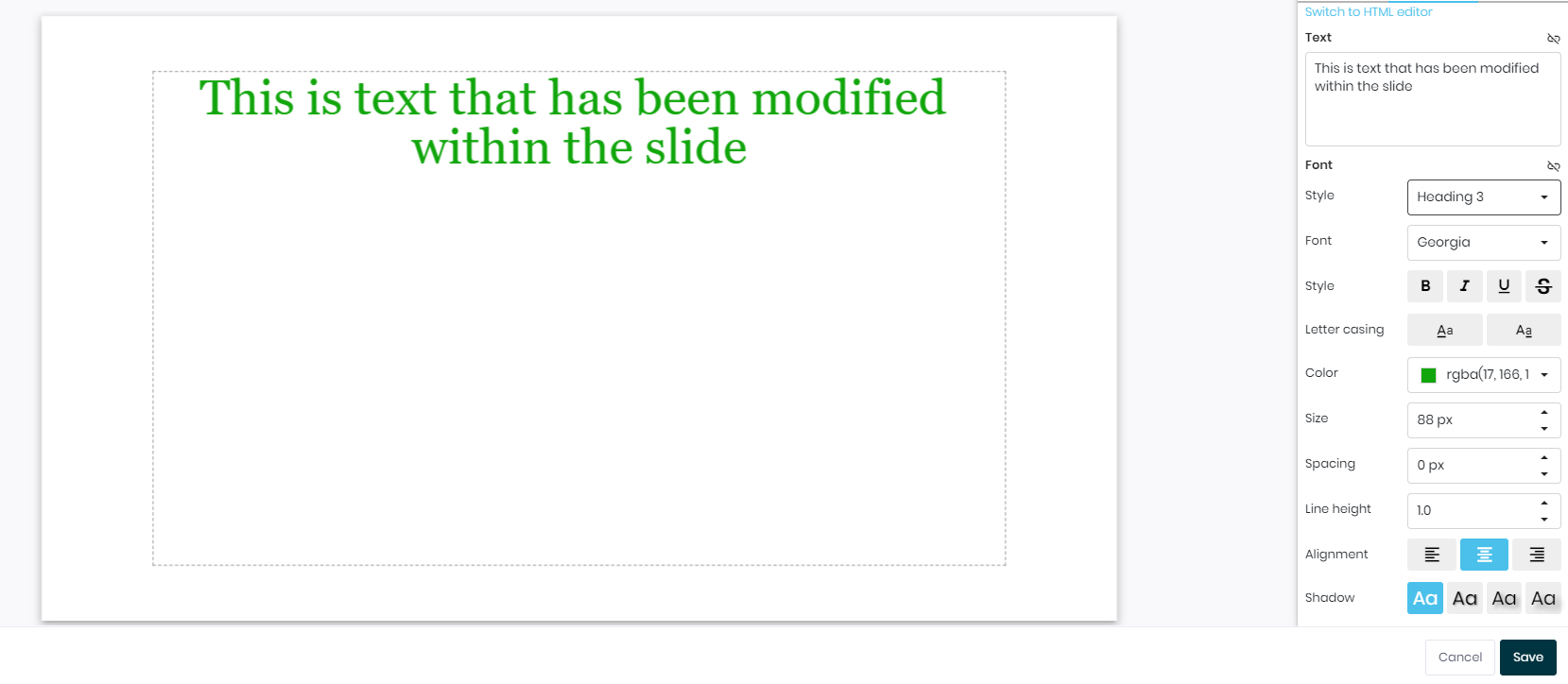
Druk op de knop Opslaan om de dia aan de afspeellijst toe te voegen. Om de dia te bewerken, te verplaatsen of te verwijderen kunnen we de dia selecteren, waarna rechtsboven een aantal nieuwe opties verschijnen.
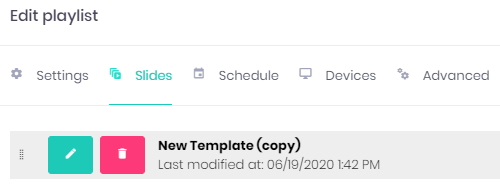
De dia is toegevoegd aan de afspeellijst

De opties kopiëren, dupliceren en verwijderen verschijnen in de rechterbovenhoek
Om meer dia's toe te voegen, kunnen we nogmaals op de Toevoegen-knop drukken of de geselecteerde dia dupliceren .
Dia volgorde
De volgorde van de dia's bepaalt in welke volgorde ze worden afgespeeld in de afspeellijst. Bijvoorbeeld, de lijst hieronder zal eerst de nieuwe sjabloon afspelen, dan Nieuws en als laatste het Weer:
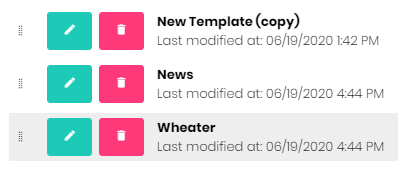
Om de volgorde te veranderen kunnen dia's worden versleept met het eerste icoon aan de linkerkant. We verplaatsen het nieuwe sjabloon naar de onderkant om de volgende volgorde te maken:
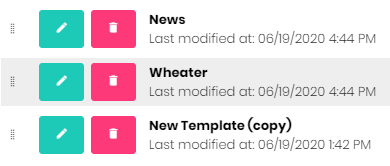
Druk op Update om wijzigingen in de afspeellijst op te slaan. Laten we nu het schema bekijken.