Konfigurieren der Diagramm-API (Excel, OneDrive)
Um mit Excel 365, OneDrive und anderen Produkten, die Teil von Office 365 sind, zu kommunizieren, werden wir die sogenannte Graph API verwenden, um eine Verbindung mit GoBright View herzustellen. In den folgenden Schritten finden Sie alle Voraussetzungen für die Konfiguration.
Beachten Sie, dass diese Schritte nur von einem Azure-Administrator durchgeführt werden können.
Wie greift GoBright auf die Datei(en) zu?
GoBright View hat über ein Dienstkonto Zugriff auf die Excel-Datei oder die Bilddatei(en). Die Datei(en) können entweder mit (1) dem Dienstkonto gemeinsam genutzt werden oder dem Dienstkonto gehören (2).
- Ein Benutzer erstellt eine Datei oder einen Ordner irgendwo in seinem OneDrive und gibt dann dem Dienstkonto Zugriff auf diese Datei oder diesen Ordner (detaillierte Schritte unten).
- Die Datei oder der Ordner kann im OneDrive des Dienstkontos selbst erstellt werden.
Verwendung eines Dienstkontos
Anforderungen
- Ein Office 365-Administratorkonto
- Rechte zur Erteilung von API-Berechtigungen
- Ein Dienstkonto mit OneDrive-Zugang
Innerhalb von Azure
Registrierung einer Bewerbung
- Gehen Sie zu portal.azure.com und melden Sie sich mit einem Administratorkonto an.
- Gehen Sie zu Azure Active Directory
- Zu den App-Registrierungen gehen
- Klicken Sie auf + Neue Registrierung
- Geben Sie dieser Anwendung einen Namen, zum Beispiel: GoBright Ansicht
- Unterstützte Kontotypen: Nur Konten in diesem Organisationsverzeichnis (Single Tenant)
- Klicken Sie auf Registrieren
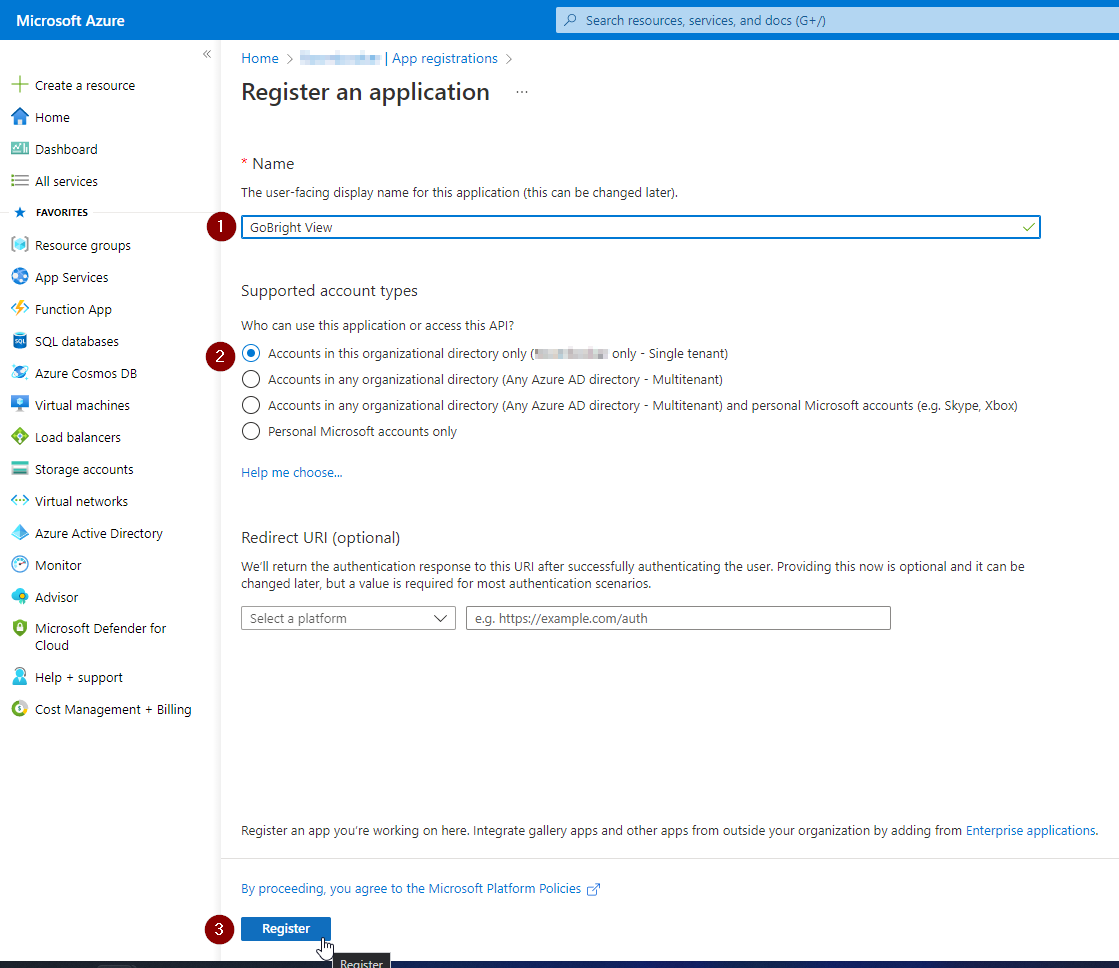
Ein Kundengeheimnis erstellen
- Öffnen Sie die App, die Sie gerade registriert haben
- Gehe zu Bescheinigungen & Geheimnisse
- Gehe zu Kundengeheimnisse
- Klicken Sie auf + Neues Kundengeheimnis
- Beschreibung - Geben Sie ihm eine Beschreibung
- Läuft ab - legen Sie ein Ablaufdatum fest
- Markieren Sie dieses Datum in Ihrem Kalender und denken Sie daran, das Geheimnis zu erneuern, bevor es abläuft
- Notieren Sie sich den Geheimwert, da dieser nur einmal angezeigt wird. Dieser Wert wird später in GoBright View benötigt. Die Secret ID brauchen wir nicht.
Wenn Sie den Secret Value vergessen haben, löschen Sie diesen Client Secret und erstellen Sie einen neuen.
API-Berechtigungen festlegen
- Öffnen Sie die Anwendung, die Sie gerade erstellt haben
- Gehen Sie zu API-Berechtigungen
- Client + Berechtigung hinzufügen
- Wählen Sie Microsoft Graph
- Wählen Sie Delegierte Berechtigungen
- Fügen Sie diese Berechtigungen hinzu:
- Directory.AccessAsUser.All (Delegiert)
- Files.Read.All (delegiert)
- Benutzer.Lesen (delegiert)
- Klicken Sie auf Admin-Zustimmung für [Azure-Domäne] erteilen
- Zur Übersicht
- Notieren Sie die Anwendungs-(Client-)ID
- Notieren Sie die Verzeichnis-ID (Mieter)
Ein Dienstkonto erstellen
- Gehen Sie zu Azure Active Directory
- Zu den Benutzern gehen
- Klicken Sie auf + Neuer Benutzer und dann auf + Neuen Benutzer anlegen
- Vorlage auswählen - Benutzer anlegen
- Identität
- Benutzername - zum Beispiel: gobright-view@[Azure-Domain]
- Name - zum Beispiel: GoBright Dienstkonto anzeigen
- Passwort
- Wählen Sie Automatisch generiertes Passwort oder Lassen Sie mich das Passwort erstellen
- Notieren Sie das Passwort
- Klicken Sie auf Erstellen
- Öffnen Sie den Benutzer
- Zu Lizenzen gehen
- Klick + Zuweisungen
- Wählen Sie Microsoft 365 Business Basic
. Diese Lizenz beinhaltet den OneDrive-Zugang, den wir benötigen. - Speichern anklicken
- Wählen Sie Microsoft 365 Business Basic
Sie sollten nun über diese Informationen verfügen:
- Anwendung (Client) ID
- Verzeichnis (Mieter) ID
- Geheimer Wert des Kunden
- Benutzername des Dienstkontos
- Passwort des Dienstkontos
Dies waren alles Schritte, die von einem Azure-Administrator durchgeführt werden müssen. Bitte stellen Sie diese Anmeldeinformationen denjenigen zur Verfügung, die mit der Einrichtung fortfahren. Lesen Sie die folgenden Anleitungen, um fortzufahren:
Verwendung von Anwendungsberechtigungen (Legacy)
Ab Ende 2022 wird dies nicht mehr unterstützt. Wir haben die GoBright View Widgets entsprechend aktualisiert. Wenn Sie noch ein älteres Widget verwenden und migrieren möchten, wenden Sie sich bitte an unser Support-Team.
Anforderungen
- Ein Office 365-Administratorkonto
- Rechte zur Erteilung von API-Berechtigungen
Innerhalb von Azure
Zur Konfiguration der Graph-API sind die folgenden Schritte erforderlich:
Registrierung einer Bewerbung
- https://portal.azure.com/#home
- Navigieren Sie zu Azure Active Directory
- Presse App-Registrierungen

- Eine neue Registrierung erstellen
- Geben Sie einen Namen ein (z. B. GoBright Ansicht)
- Belassen Sie die anderen Einstellungen auf den Standardwerten und klicken Sie auf die Schaltfläche " Registrieren" am unteren Rand.
Berechtigungen festlegen
- Öffnen Sie die Anwendung und drücken Sie die API-Berechtigungen anzeigen Taste
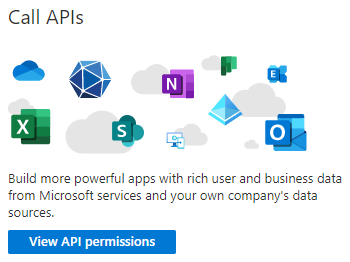
- Klicken Sie auf die Schaltfläche " Erlaubnis hinzufügen " und ein neues Fenster wird geöffnet
- Wählen Sie Microsoft Graph, wenn Sie zur Eingabe einer API aufgefordert werden.
- Setzen Sie den Typ der Berechtigung auf Anwendungsberechtigungen
- Es wird eine lange Liste von Berechtigungen angezeigt. Je nachdem, welche Anwendungen Sie verwenden, müssen die folgenden Berechtigungen erteilt werden:
- APIConnectors.Read.All - Typ: Anwendung - Zur Authentifizierung
- Anwendung.Lesen.Alle - Typ: Anwendung - Für die Navigation
- Directory.Read.All - Typ: Anwendung - Für die Navigation zwischen verschiedenen Ordnern
- Files.Read.All - Typ: Anwendung - Verwendet von OneDrive
- Reports.Read.All - Typ: Anwendung - Verwendet von Excel
- Sites.Read.All - Typ: Anwendung - Verwendet von SharePoint
Vergewissern Sie sich, dass die Berechtigungen als "Anwendungsberechtigungen" erteilt werden.
- Wenn die richtigen Berechtigungen hinzugefügt wurden, drücken Sie die Erteilung der Verwaltungsgenehmigung Taste

Sammeln Sie alle Informationen und erstellen Sie ein Kundengeheimnis
Um eine Verbindung mit der Anwendung herstellen zu können, benötigt GoBright View drei Informationen:
- Kunden-ID: Diese finden Sie auf der Übersichtsseite
- Client Secret: Muss unter Zertifikate & Geheimnisse erstellt werden
- Mieter-ID: Diese finden Sie auf der Übersichtsseite
Kopieren wir zunächst die Kunden-ID und die Mieter-ID aus der Übersicht in der Anwendung. Diese sind oben auf der Seite zu finden:
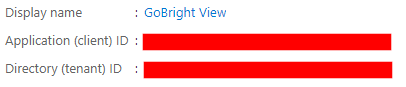
Als Nächstes folgt der Client Secret Value, für den wir zu Zertifikate & Geheimnisse gehen müssen .
Das Client Secret besteht aus einer ID und einem Wert, wobei wir den Wert benötigen.
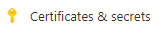
- Erstellen Sie ein neues Kundengeheimnis am Ende dieser Seite
- Sie können eine Beschreibung hinzufügen(z. B. Verwendung innerhalb von GoBright View)
- Wählen Sie, wann der Schlüssel abläuft(Hinweis: Wir empfehlen, das Ablaufdatum so weit in der Zukunft wie möglich festzulegen. Bitte setzen Sie auch eine Erinnerung zur Erneuerung des Schlüssels.
- Wenn das Kundengeheimnis erstellt wurde, kopieren Sie sofort den Geheimwert und notieren Sie ihn, da er nur einmal angezeigt wird. Wenn Sie den Wert nicht erhalten haben, können Sie diese Schritte löschen, um einen neuen Wert zu erstellen. Wir brauchen die Secret ID nicht.
Das sind alle Informationen, die wir brauchen. Als nächstes können wir diese Informationen im GoBright Widget verwenden.