SharePoint Nieuws Widget
Het is mogelijk om content van SharePoint Online te tonen binnen GoBright View. Om dit in te stellen moeten er een aantal stappen genomen worden binnen SharePoint Online.
Vereisten
- Een SharePoint Online / O365 beheerdersaccount
- Een cliënt ID
- Een cliëntengeheim
- De ID van de huurder
- Een of meer SharePoint-site(s) met ten minste één nieuwsbericht
Binnen SharePoint
Het eerste deel van de configuratie gebeurt binnen SharePoint Online.
Zorg ervoor dat u bent ingelogd met een admin account zodat de juiste rechten kunnen worden toegekend.
Aanmelden bij SharePoint Online
- Log in op https://www.office.com/?auth=2 en navigeer naar SharePoint Online
- Zorg ervoor dat u bent ingelogd met uw beheerdersaccount
Maak een cliënt ID en Secret
Om verbinding te maken met SharePoint Online moeten we de applicatie registreren.
- Ga naar de volgende url met uw SharePoint-domein:
https://[NAAM].sharepoint.com/_layouts/15/AppRegNew.aspx
Bijvoorbeeld: https://gobright.sharepoint.com/_layouts/15/AppRegNew.aspx - Genereer de Client ID en Secret met de 'Genereer' knop
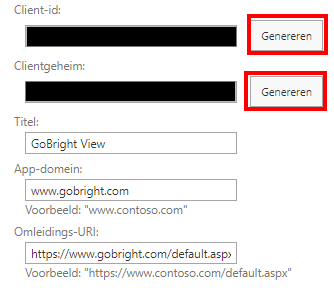
- Vul de andere gegevens in:
- Titel: GoBright Bekijk
- App domein: www.gobright.com
- Redirect URI: https://www.gobright.com/default.aspx
- Sla de Klant ID en het Klantgeheim op.
App rechten verlenen
Er moet toestemming worden verleend zodat de app informatie uit SharePoint kan halen.
- Open PowerShell als beheerder
- Kopieer en plak de onderstaande code in een tekstverwerker zoals Notepad
- Vul de variabelen $adminUPN en $orgName in (tussen de aanhalingstekens)
De adminUPN is het admin e-mailadres
De orgName is uw SharePoint-domein, bijvoorbeeld: contoso.sharepoint.com (vul dan contoso in als orgName) - Kopieer en plak de code in de PowerShell prompt
- Voer het script uit
Wanneer u wordt gevraagd de NuGet provider te installeren, volgt u de stappen op het scherm om de NuGet provider te installeren.
Wanneer u wordt gevraagd de PowerShell module te installeren of bij te werken, volgt u de stappen op het scherm.
# Installeer de PowerShell-module (dit kan worden overgeslagen als deze module al is geïnstalleerd)
Install-Module -Name Microsoft.Online.SharePoint.PowerShell
# Vul onderstaande organisatienaam in tussen de aanhalingstekens
$orgName= ""
# Voer vervolgens deze opdracht uit om verbinding te maken met SharePoint, log in als SharePoint beheerder
Connect-SPOService -Url https://$orgName-admin.sharepoint.com
# Voer vervolgens deze opdracht uit om de juiste rechten in te stellen
set-spotenant -DisableCustomAppAuthentication $false
Toestemming instellen voor de specifieke site
We moeten GoBright View toegang geven tot een of meer sites. Merk op dat dit proces herhaald moet worden voor elke site die getoond moet worden.
- Ga naar de volgende URL met uw SharePoint-domein tussen de [DOMAIN] haakjes:
https://[DOMAIN].sharepoint.com/_layouts/15/appinv.aspx
Bijvoorbeeld: https://gobright.sharepoint.com/_layouts/15/appinv.aspx -
Om de permissies voor een specifieke SITE in te stellen, gebruikt u de volgende link:
https://[DOMAIN].sharepoint.com/sites/[SITE]/_layouts/15/appinv.aspx
Bijvoorbeeld: https://gobright.sharepoint.com/sites/news/_layouts/15/appinv.aspx - Vul de Klant ID dat net is gegenereerd binnen de App ID veld
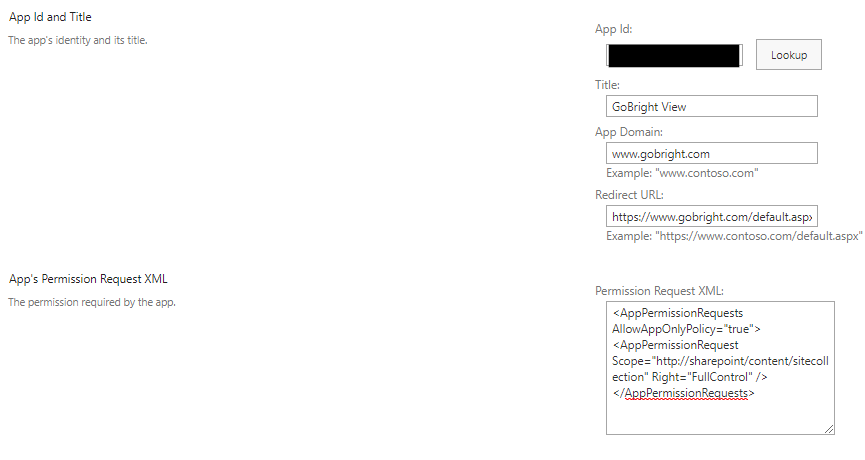
- Druk op Zoeken en de aangemaakte registratie zou zichtbaar moeten zijn
- Volgende onder Verzoek om toestemming XML kopieer het volgende deel:
<AppPermissionRequests AllowAppOnlyPolicy="true">
<AppPermissionRequest Scope="http://sharepoint/content/sitecollection" Right="FullControl" />
</AppPermissionRequests> - De app heeft nu de juiste permissies. Druk op de Maak om door te gaan:
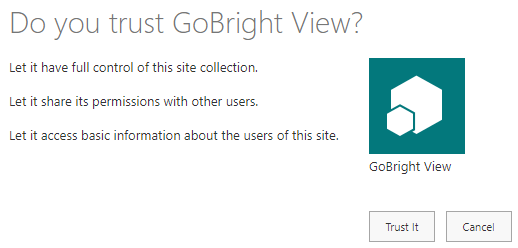
- Druk op de Trust it knop om het instellen van de rechten te voltooien
- Herhaal deze stappen voor elke SITE.
Bijvoorbeeld: https://gobright.sharepoint.com/sites/news of https://gobright.sharepoint.com/sites/showcase
Verkrijg de huurder ID
De Tenant ID is te vinden in het Azure portaal.
- Ga naar https://portal.azure.com/ en log in
- Klik in het menu aan de linkerkant op Azure Active Directory
De overzichtspagina wordt geopend - Onder Basisinformatie wordt de Tanant ID weergegeven en kan worden gekopieerd
Dat is alle informatie die we nodig hebben van SharePoint, laten we nu naar GoBright View gaan.
Binnen GoBright View
Voeg de widget toe aan een sjabloon of een dia en vul alle informatie in die we hierboven hebben verzameld in de widget parameters.
Opmerking: het domein moet alleen het domein voor'.sharepoint.com' bevatten. Als uw SharePoint-domein bijvoorbeeld 'mycompany.sharepoint.com/site/voorbeeld' is, hoeft alleen 'mycompany' in de parameter te worden ingevuld.
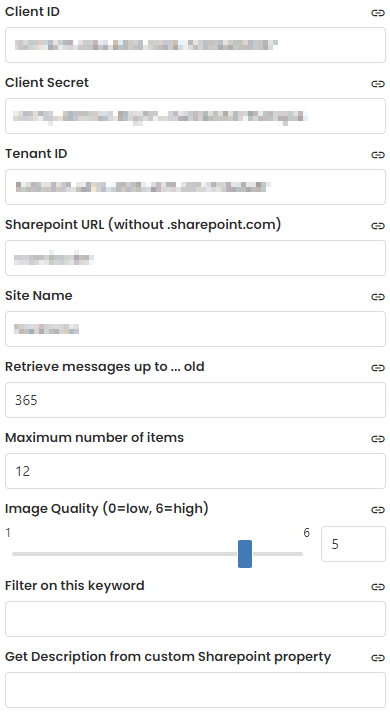
Als Site Name leeg wordt gelaten, wordt informatie van de hoofdpagina van SharePoint getoond.
Nadat deze informatie is toegevoegd zou u de informatie van SharePoint moeten zien.
Merk op dat slechts één enkele SharePoint Teams site kan worden ingevoerd per widget. Als u meerdere sites wilt weergeven, kunt u een andere widget toevoegen met een andere site.
Als de melding "Something went wrong with retrieving the token" wordt getoond is er iets mis met de credentials of tenant id. Zorg ervoor dat de parameters juist zijn ingesteld.

Wat te doen als de widget plotseling niet meer werkt?
Als de SharePoint-widget plotseling niet meer werkt en/of deze foutmelding verschijnt:
Waarschijnlijk is het Client Secret token verlopen. Dit gebeurt elk jaar als gevolg van Microsofts beleid. Wij raden u aan een herinnering in uw agenda in te stellen om een nieuwe Client ID / Client Secret een maand eerder aan te maken, om downtime te voorkomen.
Hoe krijg ik een nieuwe cliënt-ID en een nieuw geheim?
Omdat het vernieuwen van een bestaande Client niet mogelijk is, zul je een nieuwe moeten aanmaken en dan die credentials gebruiken binnen GoBright View. U hoeft alleen de referenties bij te werken in de bestaande dia('s) die de SharePoint-widget bevatten.
Dit kan worden gedaan door de bovenstaande stappen uit te voeren.
Hoe informatie wordt weergegeven in de Widget
Nieuws items, posts of pagina's van SharePoint worden getoond in de View Widget zoals hieronder getoond.
Er zijn verschillende parameters voor tekstgrootte, kleuren en weergaveopties.
Placeholder afbeeldingen worden getoond in het portaal. Op de apparaten zijn de echte afbeeldingen zichtbaar.
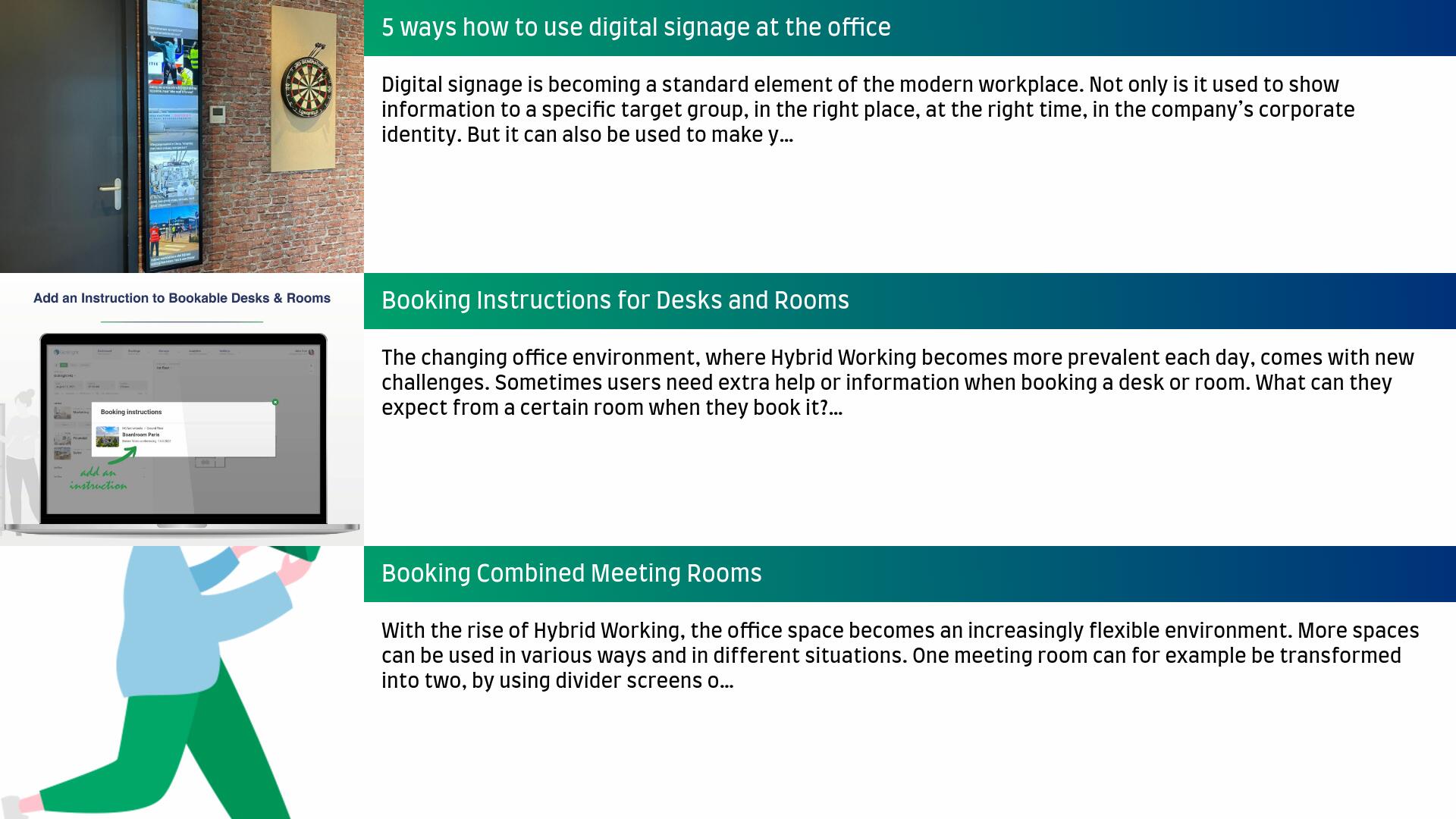
Nieuwsberichten of Site Pages toevoegen binnen SharePoint
Door een beperking van de SharePoint API zullen alle nieuwsberichten zichtbaar zijn in GoBright View, ook nieuwsberichten die een concept/ontwerp/niet gepubliceerd zijn. Wij raden aan om binnen SharePoint gebruik te maken van scheduling en/of een filter keyword te gebruiken om volledige controle te hebben over welke nieuwsberichten worden weergegeven in GoBright View. Meer informatie hierover vindt u onderaan dit artikel.
Er moet minstens één nieuwsbericht of pagina op de site bestaan. Anders is er niets te zien in de widget.
Om een nieuwsbericht of sitepagina toe te voegen, gaat u naar SharePoint en klikt u op + Nieuw. Kies vervolgens News Post. Volg de wizard om een post toe te voegen.
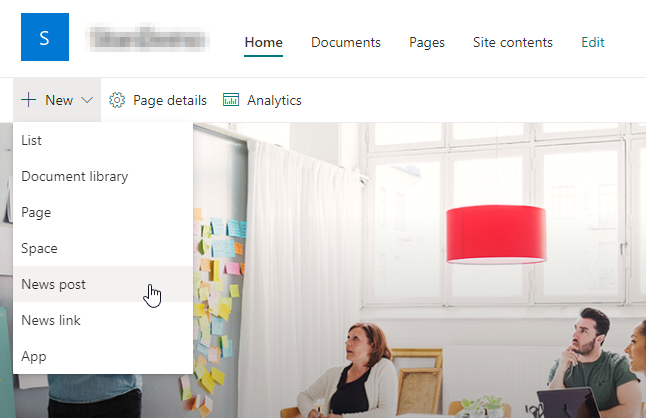
De titel, paginabeschrijving en thumbnailafbeelding worden getoond in de GoBright View Widget.
Om deze velden te bewerken, open het Pagina Details paneel. Klik op Nieuws bijwerken als u klaar bent.
De SharePoint Widget binnen GoBright View wordt automatisch geüpdatet wanneer een post in SharePoint wordt toegevoegd of geüpdatet. U hoeft de widget niet bij te werken binnen GoBright View.
Het is ook mogelijk om een aangepast veld als uittreksel te gebruiken. Gelieve de optionele instellingen te lezen.
Opmerking: Om er zeker van te zijn dat afbeeldingen in GoBright View zichtbaar zijn , uploadt u ze naar SharePoint. Wanneer u de zoekfunctie voor afbeeldingen binnen SharePoint gebruikt, kunnen de resultaten afkomstig zijn van bronnen van derden. Dit kan ertoe leiden dat afbeeldingen niet goed worden weergegeven in GoBright View.
Opmerking: SharePoint zal de eerste tekst van de pagina als beschrijving gebruiken, langere teksten worden afgekapt met ellipsis. Het is mogelijk en aanbevolen om de beschrijving aan uw behoeften aan te passen.
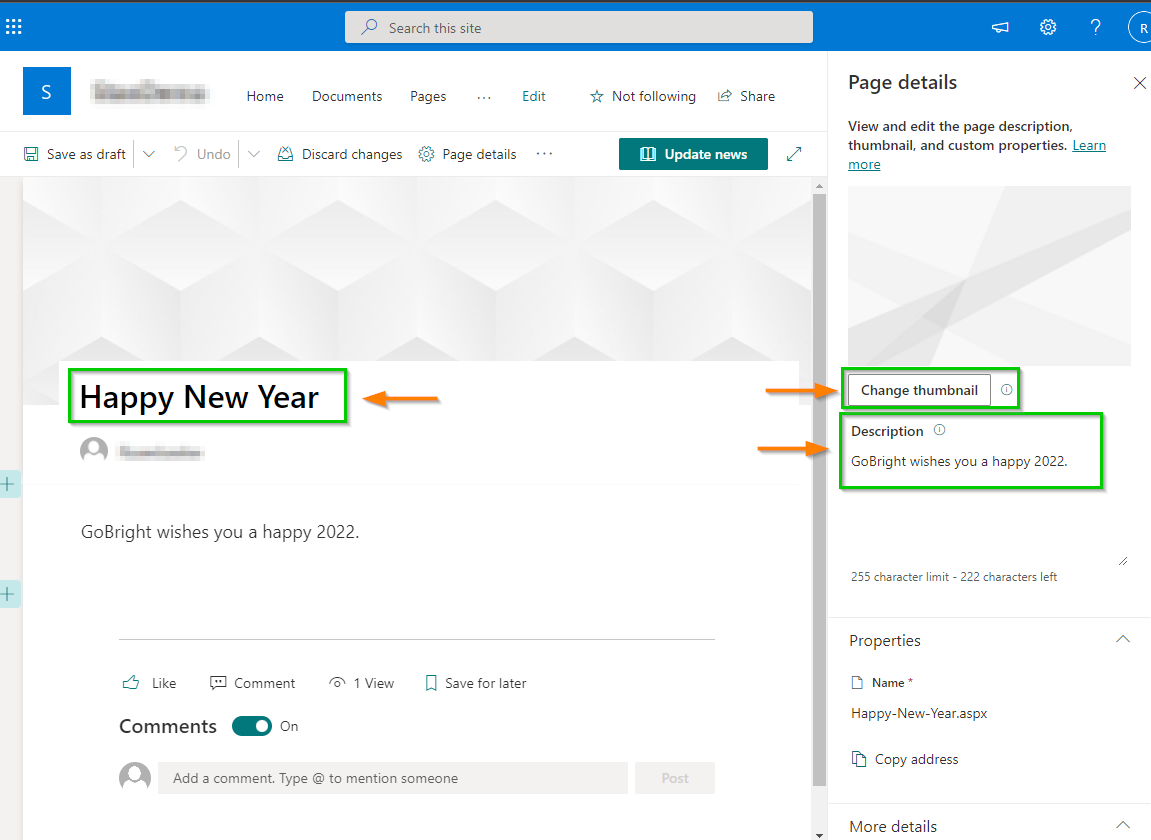
Optionele instellingen
Geplande nieuwsberichten
Binnen SharePoint kunnen nieuwsberichten worden ingepland om op een bepaalde datum/tijd live te gaan. Planning is een optionele optie die per SharePoint-site kan worden ingeschakeld.
Lees voor meer informatie over het plannen van nieuwsberichten dit artikel van Microsoft.
De widget GoBright View SharePoint News herkent geplande nieuwsberichten automatisch en toont deze alleen vanaf de geplande datum/tijd.
Toon alleen bepaalde nieuwsberichten met behulp van een filter trefwoord
De widgetparameter Filter op dit trefwoord kan worden gebruikt in combinatie met een aangepaste SharePoint-eigenschap om alleen items weer te geven waarvoor deze eigenschap is ingesteld. Bijvoorbeeld: een aangepaste ja/nee eigenschap genaamd ShowOnSignage.
Op deze manier heeft u volledige controle over welke nieuwsberichten zichtbaar zijn binnen GoBright View.
Om dit in te stellen gaat u naar SharePoint en opent u de site met de nieuwsberichten die u wilt weergeven in GoBright View en vervolgens:
- Klik op Pagina's
- Klik op Kolom toevoegen
- Klik op Ja/Nee
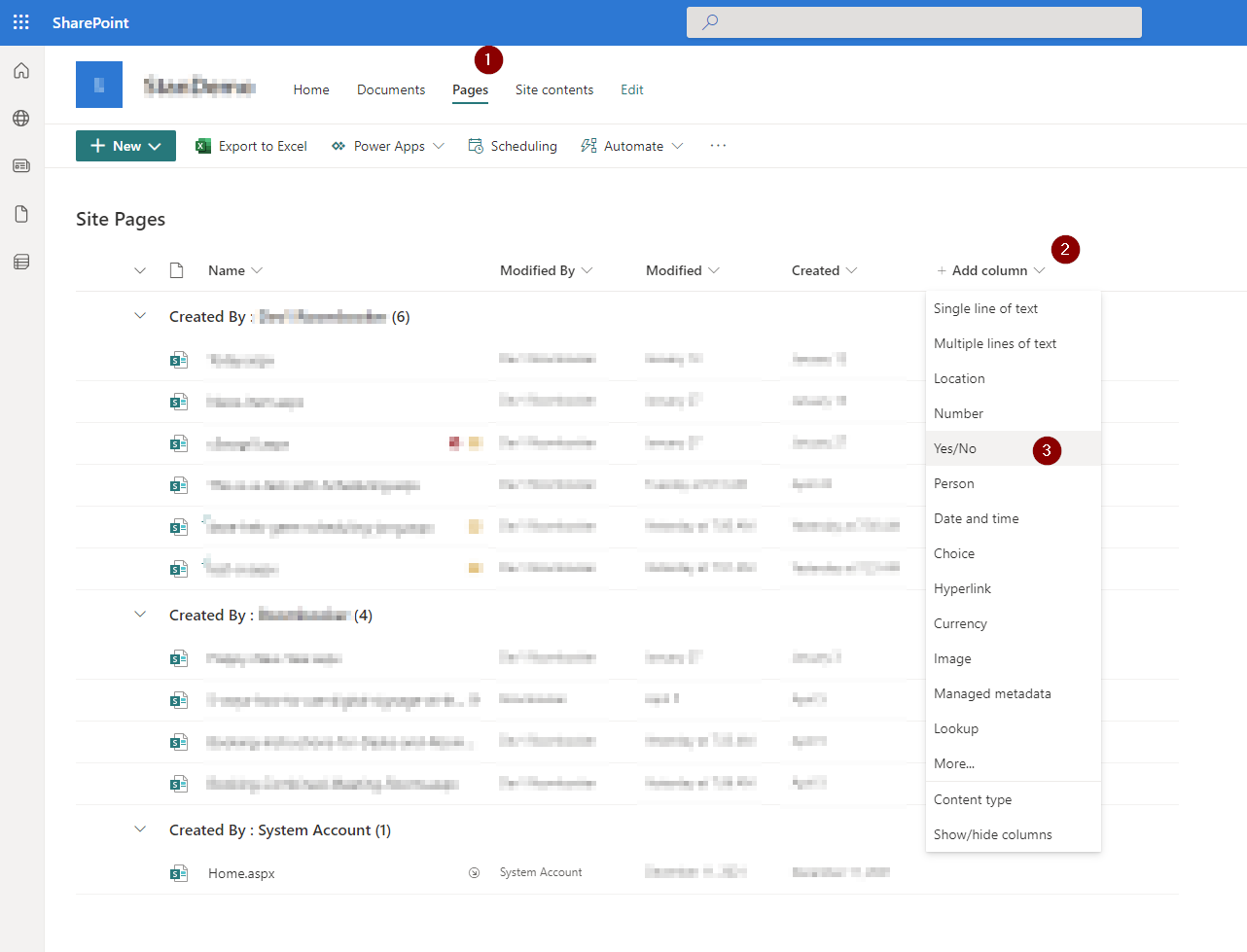
Vul de gegevens in. We hebben de naam nodig voor later in GoBright View.
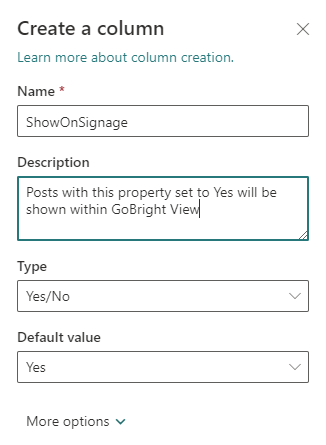
Klik op Opslaan.
Om deze eigenschap op Ja te zetten:
- Klik op de drie puntjes
- Klik meer
- Klik op Eigenschappen
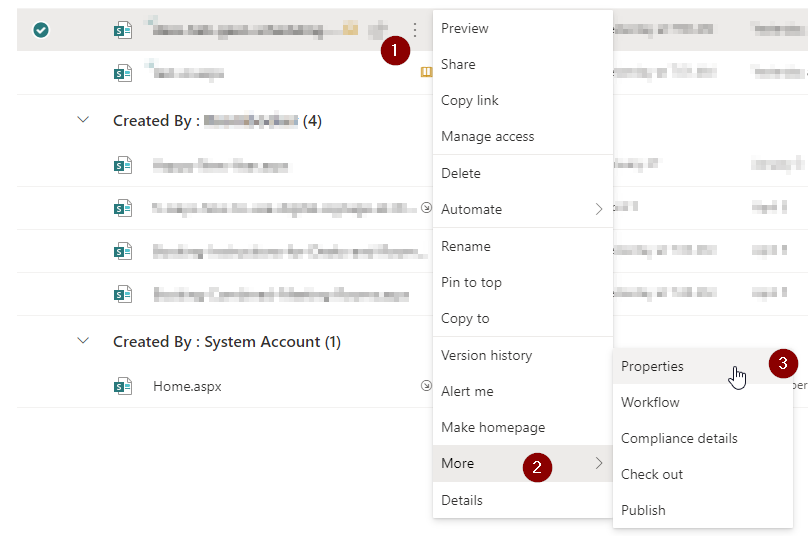
Zet de eigenschap op Ja.
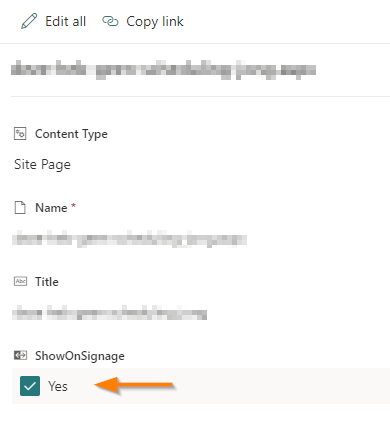
Gebruik een aangepaste eigenschap als uittreksel
Het kan nuttig zijn om een uittreksel van een nieuwsbericht op de digital signage te tonen. Het standaard samenvattingsveld van een SharePoint nieuwsbericht wordt automatisch gegenereerd en afgekapt. Wij raden aan om een aangepaste eigenschap toe te voegen en dan de GoBright SharePoint News Widget zijn tekst te laten halen uit die eigenschap om volledige controle te hebben over de tekst die wordt weergegeven op uw digital signage displays.
Om dit in te stellen, gaat u naar SharePoint en volgt u dezelfde stappen als hierboven beschreven voor het instellen van een Ja/Nee eigenschap. In plaats van Ja/Nee selecteert u Meerdere regels tekst. Nogmaals, we hebben de naam nodig in GoBright View.
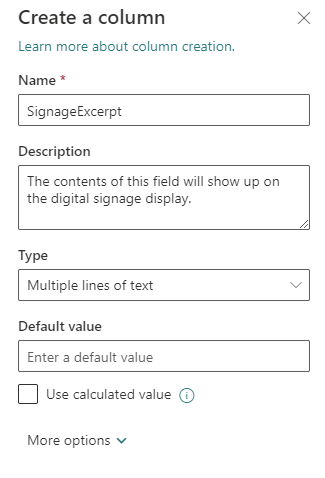
Ga binnen GoBright View naar de SharePoint News widget parameters en vul de naam in bij Beschrijving ophalen uit aangepaste SharePoint eigenschap.
Vergeet niet het uittrekselveld in te vullen wanneer u een nieuwsbericht toevoegt in SharePoint.
Problemen oplossen
Lees het artikel Problemen met SharePoint oplossen voor meer informatie.