So checken Sie eine Desk-Buchung ein
Es gibt mehrere Möglichkeiten, in Ihre Desk-Buchung einzuchecken. In diesem Artikel werden wir alle Bestätigungsoptionen besprechen. Buchungsbestätigung mit dem Connect-Gerät, per Desk-Sensor und per Portal/App.
Nur Ihr GoBright Admin kann die Check-in-Möglichkeiten für Ihre Desks zuweisen.
Buchungsbestätigung auf GoBright Connect
Wenn ein GoBright Connect-Gerät konfiguriert ist, können Sie mit Ihrer NFC-Karte, Ihrem NFC-Tag oder der GoBright Mobile App bei Ihrer Desk-Buchung einchecken. Wenn GoBright Connect orange ist, können Sie einchecken.
Sie können auch direkt einchecken, wenn ein GoBright Connect grün ist. Bitte bedenken Sie, dass Sie dazu Berechtigungen benötigen, die Sie unter GoBright User Roles konfigurieren können.
Bitte klicken Sie auf den Link, um weitere Informationen über die Bedeutung der Farben auf dem Gerät GoBright Connect zu erhalten.
Buchungsbestätigung per Sensor
Wenn ein Schreibtischsensor eingerichtet ist und die Buchungsbestätigung im Schreibtischprofil aktiviert ist, erkennt der Sensor eine Belegung, wenn sich eine Person vor den Sensor setzt. Der Sensor kann nicht zwischen bestimmten Personen unterscheiden.
Klicken Sie auf den Link, um weitere Informationen über die Sensoren und ihre Platzierung zu erhalten.
Buchungsbestätigung über das Portal
Melden Sie sich bei Ihrem GoBright Portal an. In Ihrem Dashboard sehen Sie standardmäßig alle Ihre Desk-Buchungen für heute. Links oben können Sie ein Datum auswählen, wenn Sie Ihre Termine für heute nicht sehen.
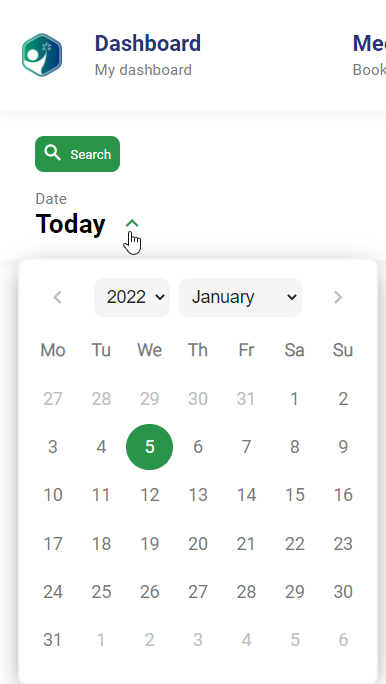
In Ihrem Dashboard können Sie den Schreibtisch mit dem orangefarbenen Ausrufezeichen "Bitte einchecken" auswählen. Sie erhalten dann ein Pop-up-Fenster mit der blauen Schaltfläche "Einchecken". Verwenden Sie diese Schaltfläche, um in Ihre Tischbuchung einzuchecken.
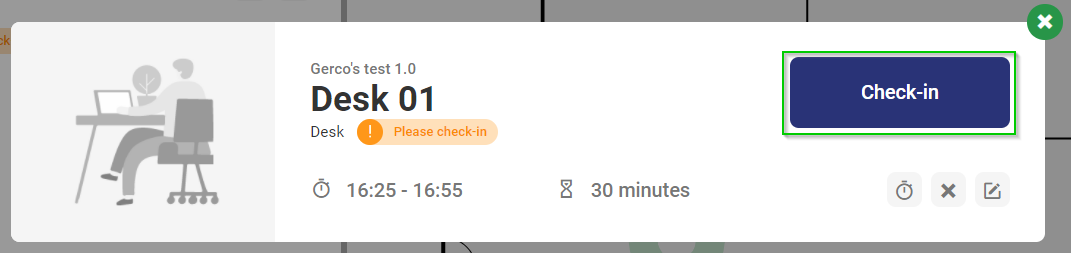
Das orangefarbene Ausrufezeichen "Bitte einchecken" zeigt den bevorstehenden Check-in-Moment für Ihre Desks an. Wenn eine Buchungsbestätigung im Schreibtischprofil aktiviert ist, wird das orangefarbene Ausrufezeichen sichtbar.
Buchungsbestätigung per App
Öffnen Sie Ihre GoBright mobile App und wählen Sie die Tischbuchung auf Ihrem Dashboard aus. Nachdem Sie die Tischbuchung mit dem orangefarbenen Ausrufezeichen "Bitte einchecken" ausgewählt haben, erhalten Sie ein Pop-up-Fenster mit einer Schaltfläche "Einchecken". Wählen Sie diese Schaltfläche zum Einchecken und warten Sie auf die Bestätigung.
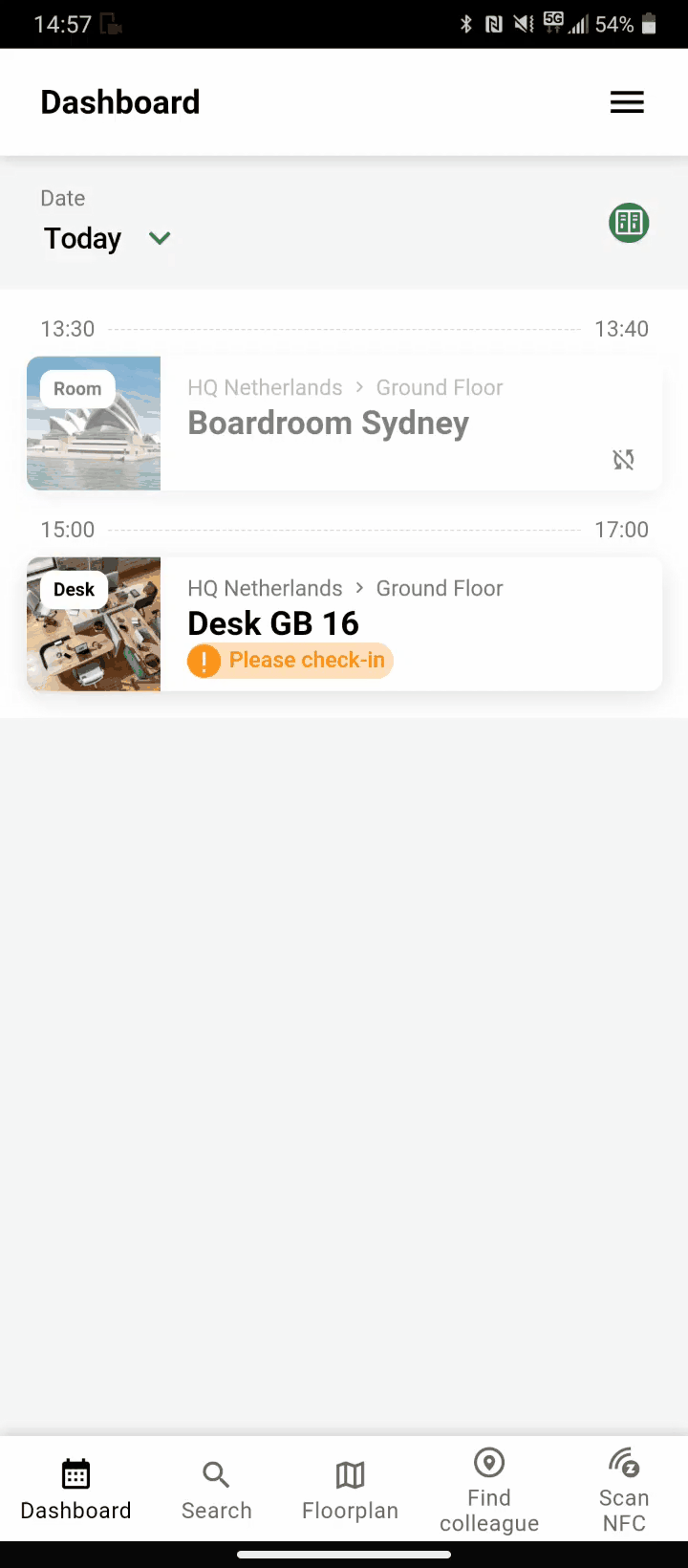
Um mit der mobilen App GoBright in Ihre Desk-Buchung einchecken zu können, benötigen Sie mindestens die Version 5.8.1 oder höher unserer Android-App. Bitte aktualisieren Sie Ihre App in dem von Ihnen gewählten App-Store, wenn Sie die Check-in-Möglichkeit nicht sehen können.
Verwenden Sie bereits Version 5.8.1 oder höher? Dann schließen Sie bitte Ihre GoBright mobile app und starten Sie Ihre GoBright mobile app neu.