How to check-in a Desk booking
There are multiple ways to check-in to your Desk booking. In this article we will be discussing all confirmation options. Booking confirmation with the Connect device, by Desk sensor, and by portal/app.
Only your GoBright admin is able to assign the check-in possibilities for your Desks.
Booking confirmation on GoBright Connect
When a GoBright Connect device is configured, you can check-in to your Desk booking with your NFC card, NFC tag or GoBright Mobile app. When the GoBright Connect is orange, you are able to check-in.
You can also check-in directly when a GoBright Connect is green. Please keep in mind that you need privileges, which can be configured in the GoBright User Roles.
Please click the link for more information about the meaning of the colors on the GoBright Connect device.
Booking confirmation by sensor
When a Desk sensor is set up, and the booking confirmation is enabled in the Desk Profile, the sensor will detect occupation when a human sits in front of the sensor. The sensor can not differentiate specific people.
Click on the link for more information about the sensors, and placement of the sensors.
Booking confirmation by portal
Login to your GoBright portal. In your dashboard you will see all your Desk bookings for today by default. At the left on the top you can select a Date, if you don’t see your meetings for today.
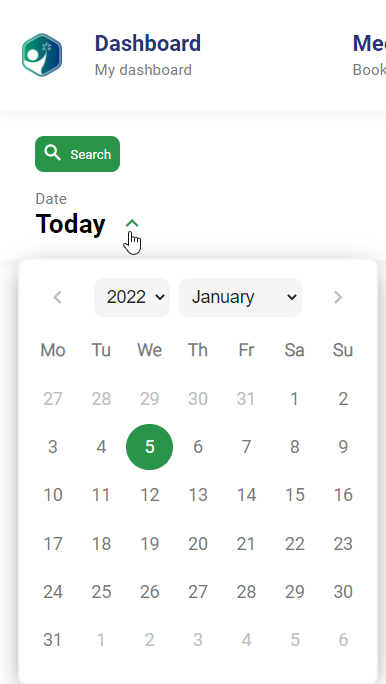
In your dashboard you can select the Desk with the orange ‘Please check-in’ exclamation mark note. You will get a pop-up window with the blue ‘Check-in’ button. Use this button to check into your Desk booking.
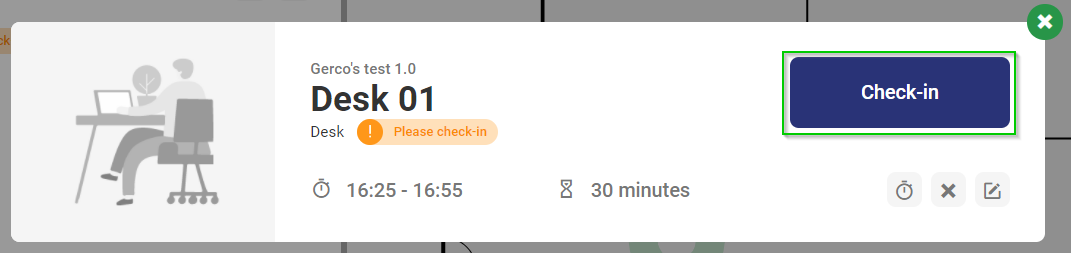
The orange ‘Please check-in’ exclamation mark shows your upcoming check-in moment for your Desks. When a booking confirmation is enabled in the Desk Profile, the orange exclamation mark will be visible.
Booking confirmation by app
Open your GoBright mobile app and select the Desk booking on your Dashboard. After selecting the Desk booking with the orange ‘Please check-in’ exclamation mark note, you will get a pop-up with a ‘Check-in’ button. Select this button to check-in and wait for the confirmation.
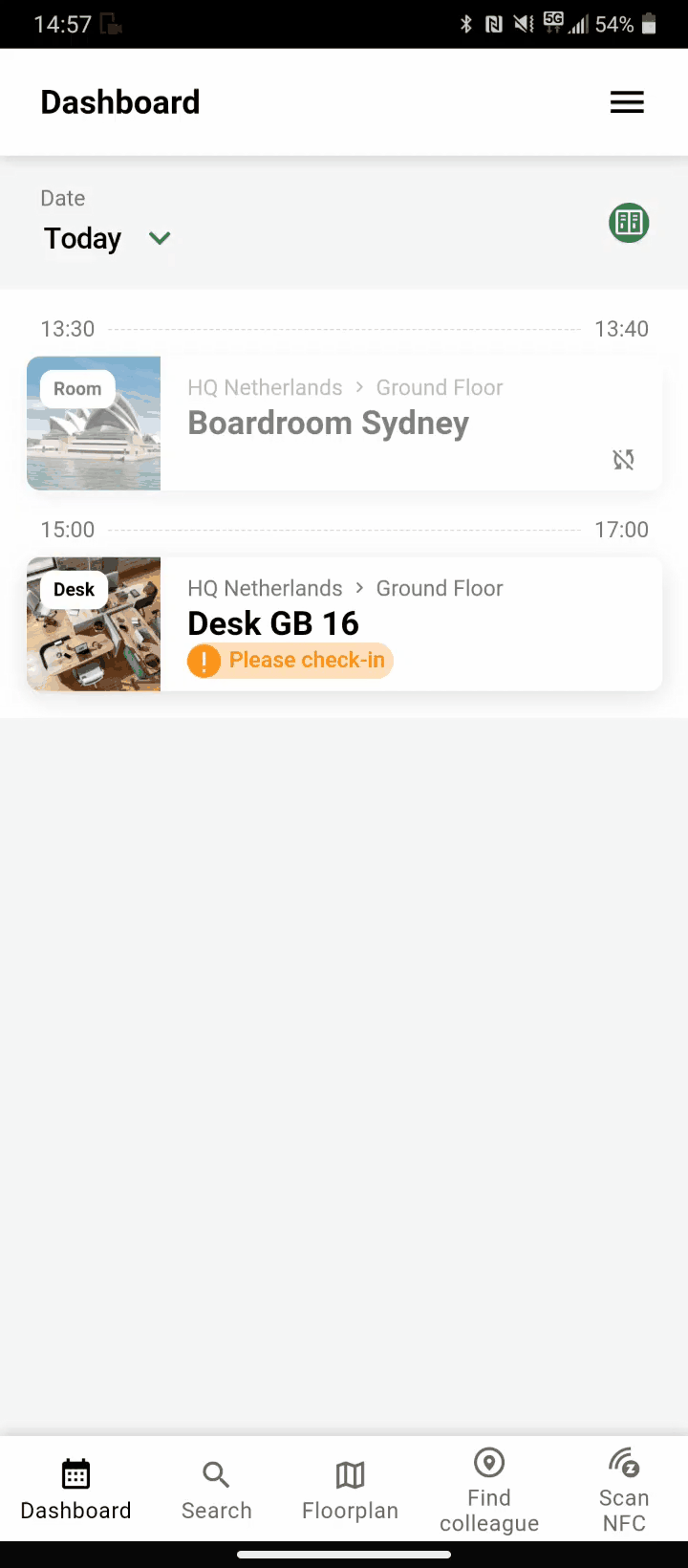
To be able to check-in to your Desk booking with the GoBright mobile app you will need at least version 5.8.1 or higher of our Android app. Please update your app in your designated app store if you can’t see the check-in possibility.
Are you already using version 5.8.1 or higher? Then please close your GoBright mobile app and reboot your GoBright mobile app.