How to commission an Interact
An Interact must be added and commissioned using the GoBright mobile app. It is not possible to add an Interact via the GoBright Portal. After commissioning, settings of the Interact can be managed from within the GoBright Portal.
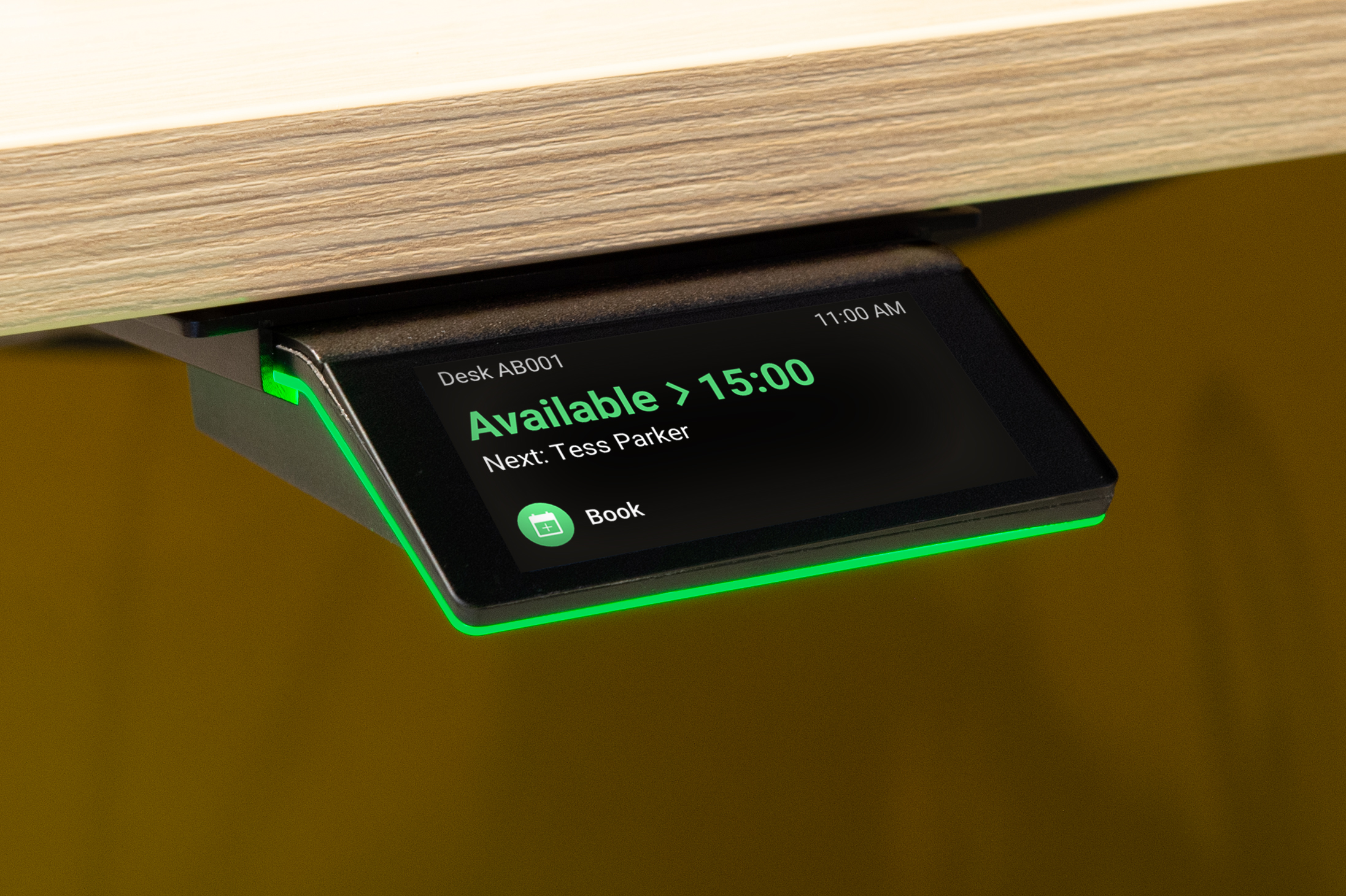
Requirements
- An Interact
- An admin account for the GoBright Portal
- A smartphone with the latest GoBright mobile app, logged in as an admin
- An Interact profile
Commission an Interact
Like other GoBright devices, the Interact also uses a profile for it’s settings. Before you can commission an Interact, please create an Interact profile first. To learn more, read this article.
Commissioning an Interact can be done using the GoBright mobile app. Make sure the app is up to date and that you’re logged in as an admin.
1. Within the GoBright Portal
An Interact profile is required to commission an Interact. Make sure there is an Interact profile set up or create a new one. In the GoBright Portal, go to Settings > Devices > Profiles.
For more information about the Interact profile, read this article.
Commissioning Presets can be used to easily apply network, NTP and set up settings to Interacts. Learn more about Commissioning Presets.
2. Power on the Interact
Connect the power cable to the Interact. Then connect the USB connector to a suitable power supply. The Interact will then power up.
When the Interact has no current configuration, the device setup screen with a QR code will be displayed.
If the Interact was already configured and you want to change settings or configure the Interact again, press and hold the clock in the top right corner. The device setup screen will become visible.
Good to know:
- Interact settings can only be changed by an admin using the GoBright mobile app. No settings can be changed on the Interact itself.
- After opening the setup screen using the long press on the clock, the setup screen will auto close after one minute, if there is no interaction.
3. Open the GoBright mobile app
- Make sure you are logged in as an admin.
- Tap the menu button in the top right corner
- Tap Admin tools
- Tap GoBright Interacts
- Tap Scan a QR code to commission an Interact
- Optional: select a Commissioning Preset (learn more about Commission Presets)
- Tap Next
If your phone ask for permission to use the camera and Bluetooth, please allow this - Scan the QR code displayed on the display of the Interact
- In the next screen you should view and set the following options:
- Profile: select an Interact profile (made before, in the GoBright portal)
- Coupled room/desk: select the room or desk to which the Interact will be assigned
- Mounting: select how the Interact will be mounted (on a desk or on a wall). This has an effect on the ‘screen orientation setting (see below)
- Desk type: does nothing yet, but is required. Pick one randomly.
- Screen orientation: sets the orientation of the screen. The values depend on the selected mounting type (desk or wall).
- Connection
- Connect to ethernet automatically: currently not supported, this setting does nothing. Please enable Wi-Fi to continue.
- Wi-Fi: enable this setting to view the Wi-Fi settings
- Wi-Fi SSID: type the SSID of the Wi-Fi network the Interact should connect to
- Wi-Fi Pre shared key: type the password of the Wi-Fi network the Interact should connect to
Note: the Interact only supports 2.4 GHz Wi-Fi networks.
- NTP server: the NTP server, default: pool.ntp.org, but can be changed to e.g. an NTP server within your network. It’s very important that the Interact (like our other hardware) has the right time, which it gets from the NTP server.
When all looks good, tap Commission device to send the configuration to the Interact. Your phone will connect to the Interact via Bluetooth. The Interact will connect to the given network.
On the display of the Interact you’ll see that a connection with your phone and the network is being initiated.
The Interact is now configured and added to your GoBright environment.
After an Interact is added, some settings can also be changed from the GoBright Portal, via Settings > Devices > Interacts.
(Re)configuring the Wi-Fi network the Interact connects to is only possible using the GoBright mobile app.
To learn more about using the Interact, please read this article.