Templates
One of the key elements to create content within GoBright View is the usage of Templates. These can be seen as blueprints that hold different elements like text or images. The advantage of using a template is that they can be reused for multiple pieces of content. Let’s look at an example to clarify this:
Basic header and text
Below, we’ve created a standard template that shows a header and a text area using fixed positions.
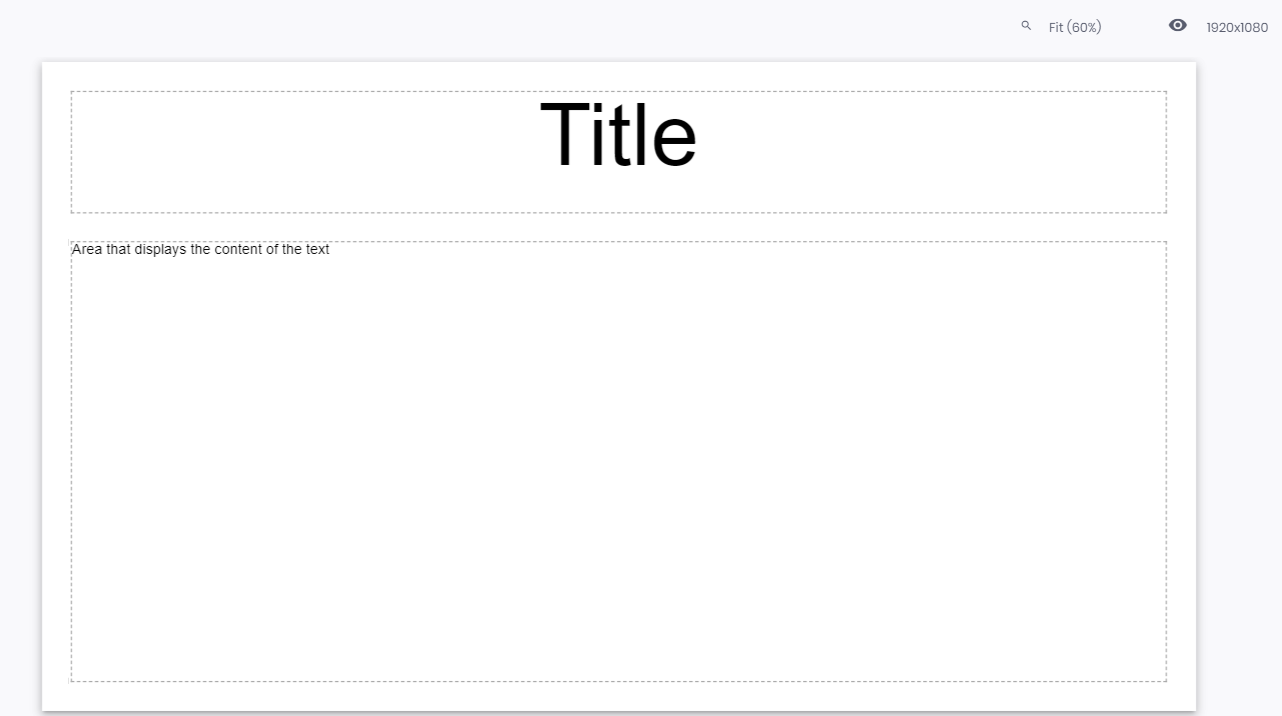
The two items currently have placeholder content and this will be adjusted when the template is used as a base for a new slide in a playlist. The header and the text both have striped lines on each side to indicate the area on the screen where they are used. If the header is too big for the area, it cuts off like the example below:

Notice the grey and white area within the template. The grey area is only visible within the editor while the white area shows what will be displayed on the screen. By changing the resolution of the slide it becomes clear how these areas work:
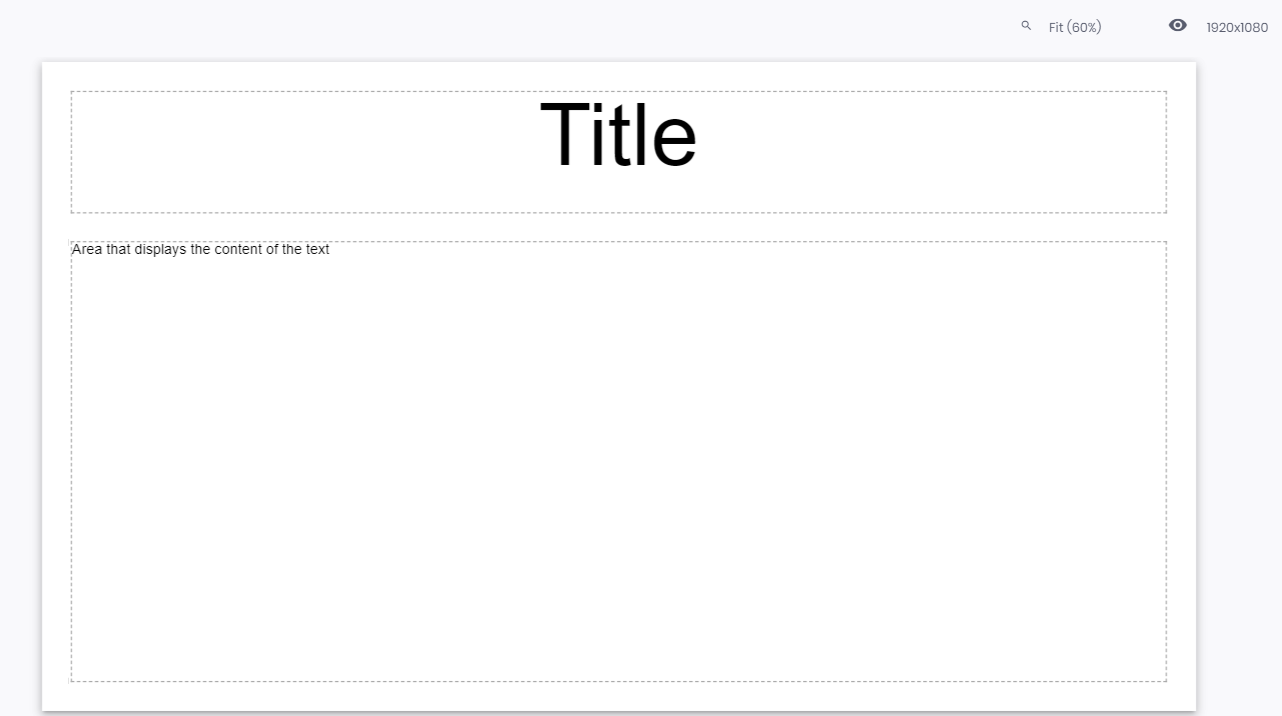
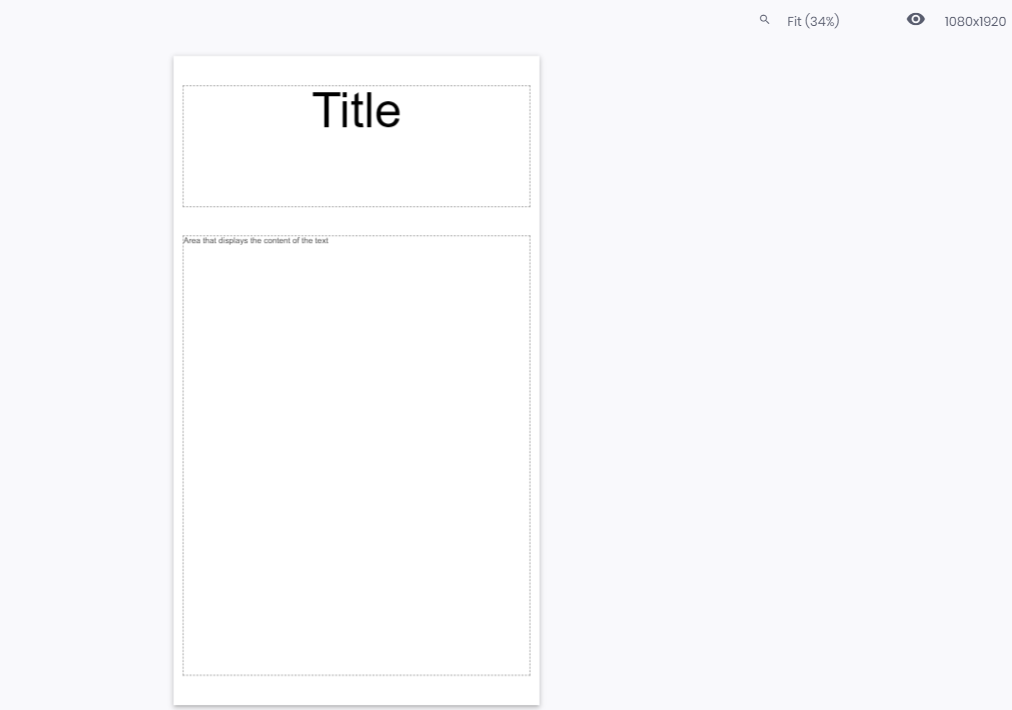
Landscape oriented template — Portrait oriented template
What is the benefit of a template?
Templates can be re-used any number of times while the content can vary. In our example above we’ve created a single template with a header and text. Imagine that this is used to display different announcements on the screen. Here we have two different announcements:
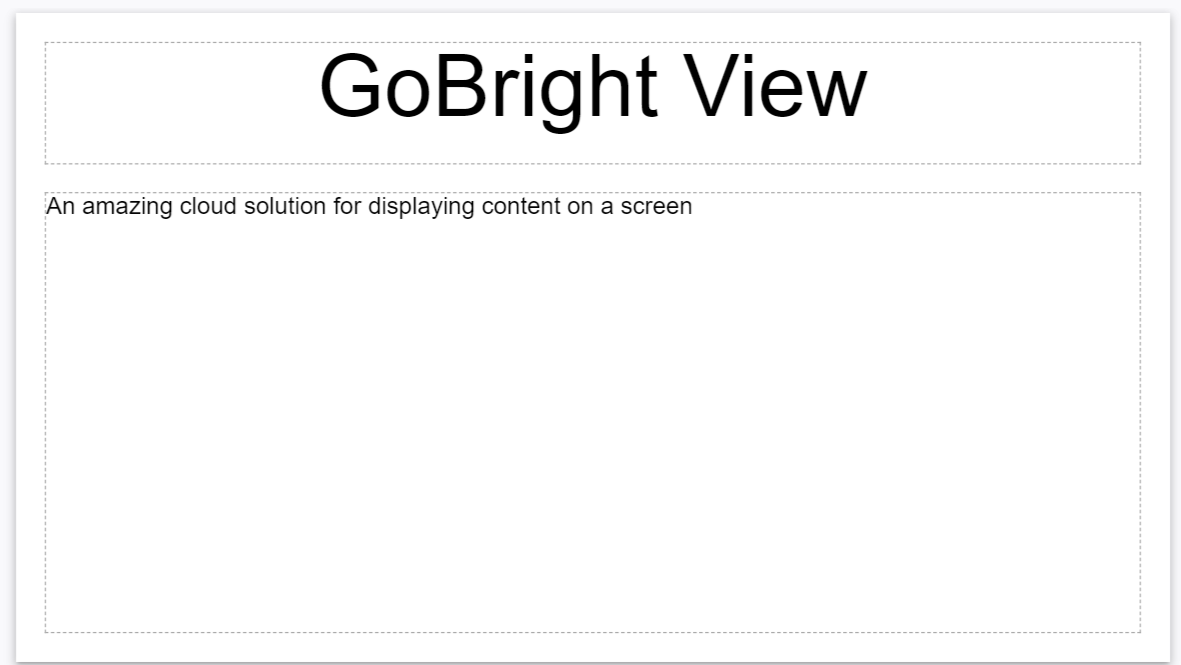
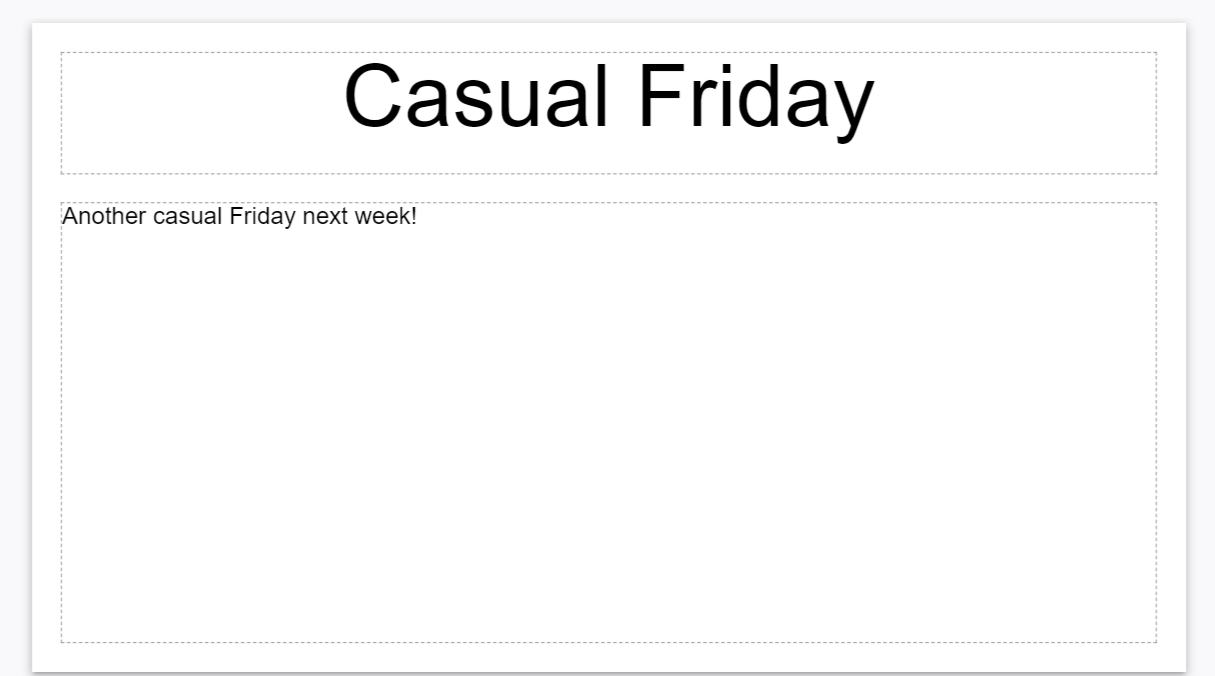
Both announcements use the exact same template but the content is different. The real benefit is that the positions and appearance are applied as well. Any colors, background, images, or anything else that is created within the template is going to be used as base for each copy. When adding a slide to a playlist a template can be selected. Then, a copy of that template gets added to the playlist and can be edited. From this point this copy is unique.
A template is a blueprint for new slides. Editing a template doesn’t update slides (copies) that already been made.
Adding templates
To create new templates go the Content tab where an overview of all templates is being displayed:
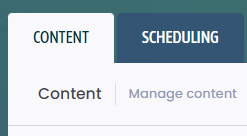
Go to Browse All
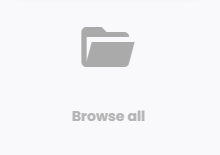
Press the Add template button to create a new template:
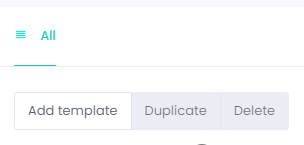
A new pop-up will show three options to create a new template either from scratch or with a few predefined elements. The name is required to distinguish the template from other ones.
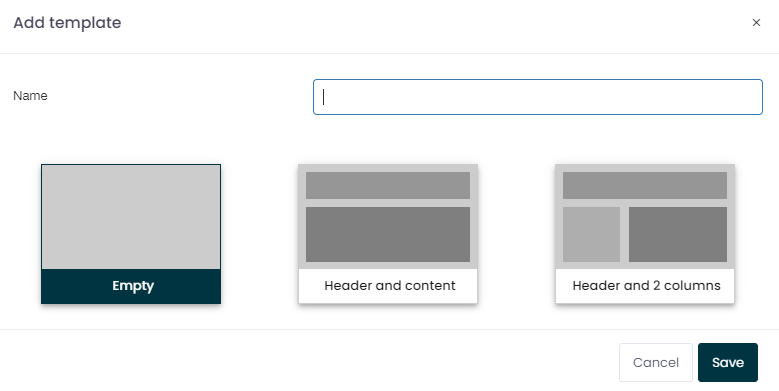
The template will open. You can continue reading about template settings such as resolutions and style. If you want to go ahead designing your template, you can start by adding widgets.