Example: Lights, Speakers & Modes
GoBright Control is not limited to devices that are controlled via TCP but is able to send HTTP commands as well. In this example, we’re using the RAKO light system to demonstrate how different scenes can be set up to create various ambiances within the room. The lights will be turned on using a sensor when someone enters the room. We’ll also be using speakers that are being controlled using HTTP commands to control their volume.
Hardware Setup
In this setup, we are sending commands to both the RAKO Lights and the Sonos speaker using HTTP commands. For demonstration purposes, we are connecting both devices within the subnetwork using UTP cables. The sensor is placed within the room and communicates with the GoBright platform, read more in the article Introduction to sensors.
Configuration
Before we start to delve into the configuration we’ll explain what we’re trying to achieve. Three different modes will be created that adjust different settings on each device:
- Theater mode – Lights are dimmed and the screen is turned on, the volume is raised
- Presentation mode – Lights are medium dimmed, the screen is turned on, the volume is off
- Cleaning mode – Lights are on, the screen is off and the volume is off
To start log in to the GoBright portal with your manager account, and choose Settings > Control configurations. Add a new control configuration with the ‘+’ button.
Devices
- Under devices add all devices and enter the correct IP addresses, port and command group. Note that the RAKO and Sonos both communicate using an HTTP connection and therefor using port 80.
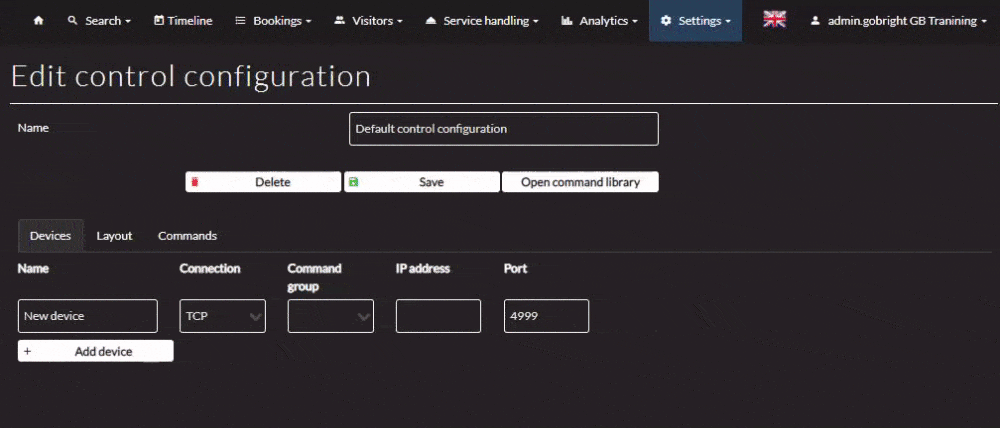
Layout
- In the Layout tab let’s change the default group name to ‘Mode’.
- Add the three modes using their respective names and icons.
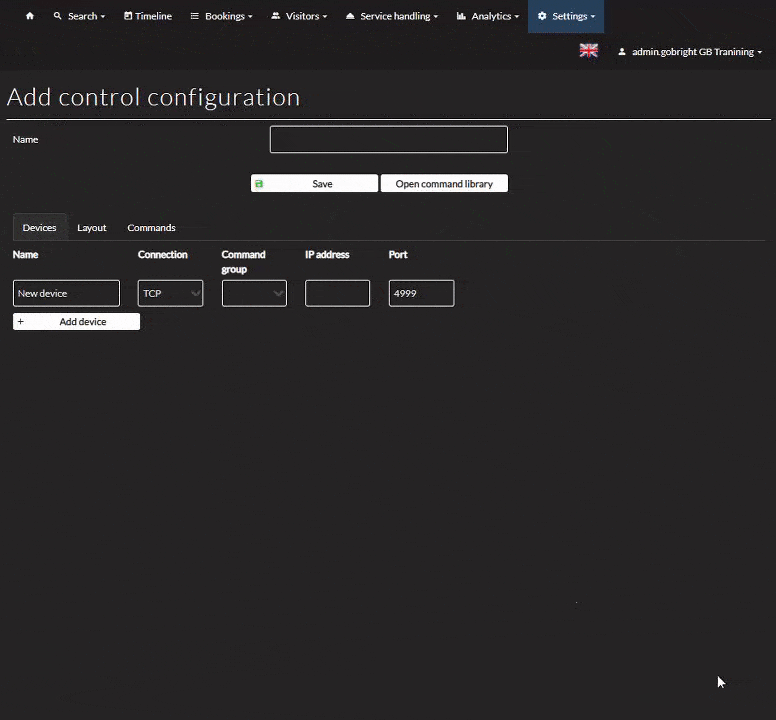
Commands
- Add both the TV’s to all available inputs, we want them to respond to all changes that are made on the control panel.
- Add the commands for each device using the image below as a reference.
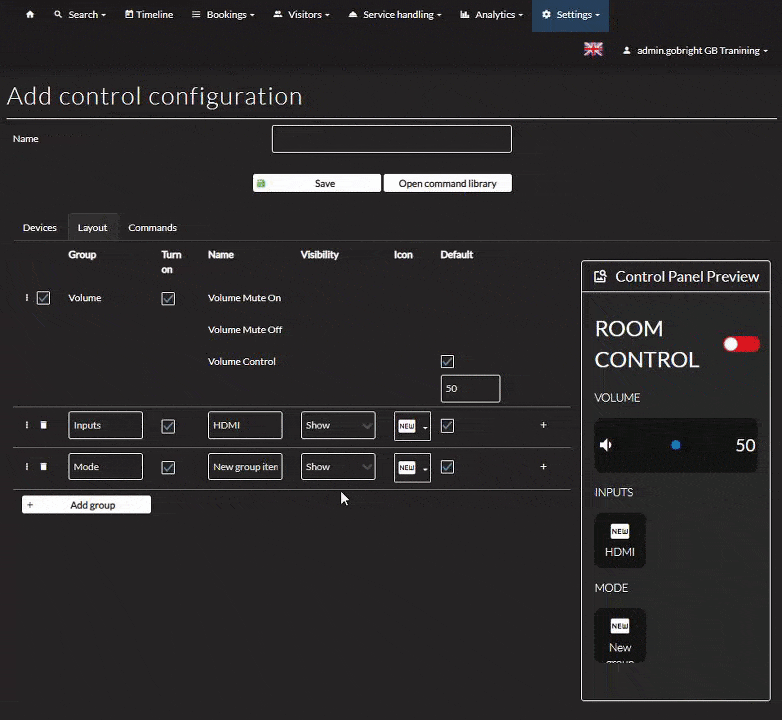
By selecting a specific mode the lights, screen and volume within the room will be adjusted. Whenever a button is pressed, control will send a couple of different commands to all devices. Below is a table that shows which commands are sent to each device:
| Device | Theater Button | Presentation Button | Cleaning Button |
| RAKO Light | Brightness set to 10% | Brightness set to 60% | Brightness set to 100% |
| LG TV | Screen set to entertainment mode | Screen set to presentation mode | The screen is turned off |
| Speakers | Volume set at 100% | Volume set at 50% | Volume turned off |
Save the configuration and Control is now ready to be used!