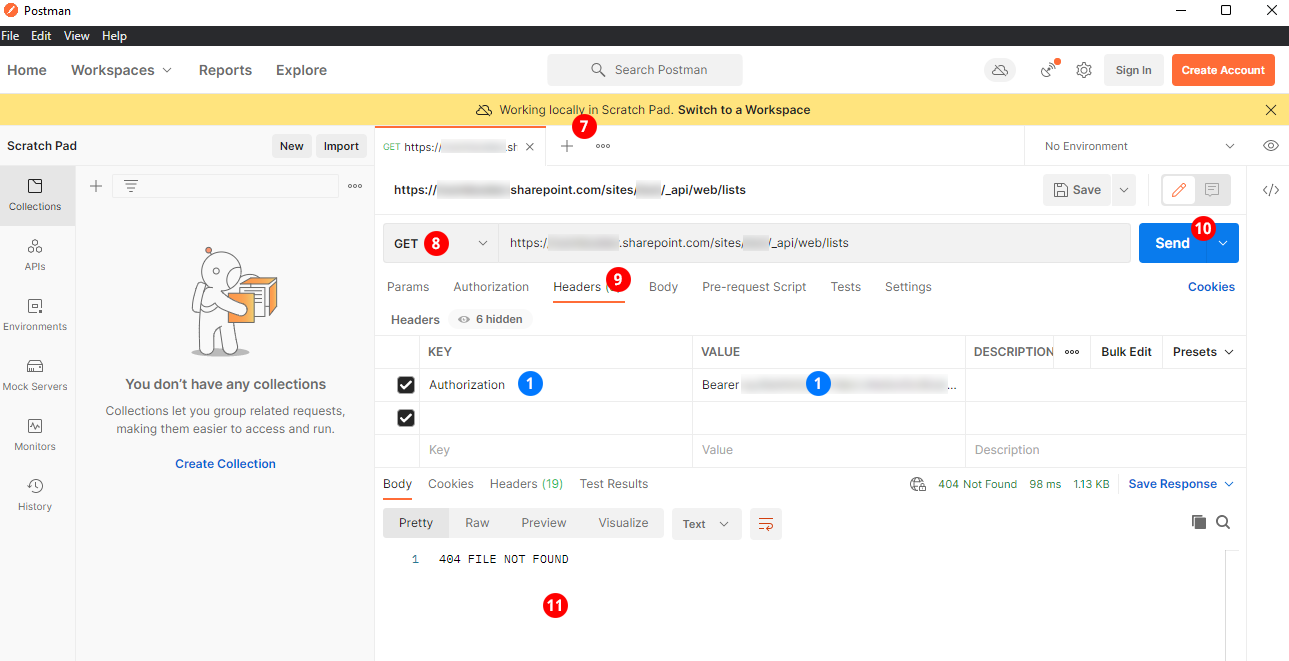SharePoint - Troubleshooting
Before continuing: if the SharePoint widget suddenly stopped working and/or this error shows up:
It’s very likely that the Client Secret token has expired. This happens every year due to Microsofts policy. We recommend to set a reminder in your calendar to create a new Client ID / Client Secret a month prior, to prevent down time.
How to get a new Client ID and Secret
Because renewing an existing Client is not possible you will have to create a new one and then use those credentials within GoBright View. You just have to update the credentials in the existing slide(s) that contain the SharePoint widget.
For a step by step guide, please refer to this article: SharePoint News Widget
In-depth troubleshooting
Setting up the SharePoint Widget can be challenging. Following the SharePoint Online article, this technical guide describes ways to display possible error messages from SharePoint that may help troubleshooting. For this we are using the free Postman app.
- Get the Client ID, Client Secret, Tenant ID, SharePoint Domain and optionally the SharePoint Site ready
- Open GoBright View and navigate to Management > Widgets & DataSources
- Open the SharePoint News DataSource
- Go to the Settings tab of the DataSource
- Fill in the parameters
- Go to the Editor tab of the DataSource
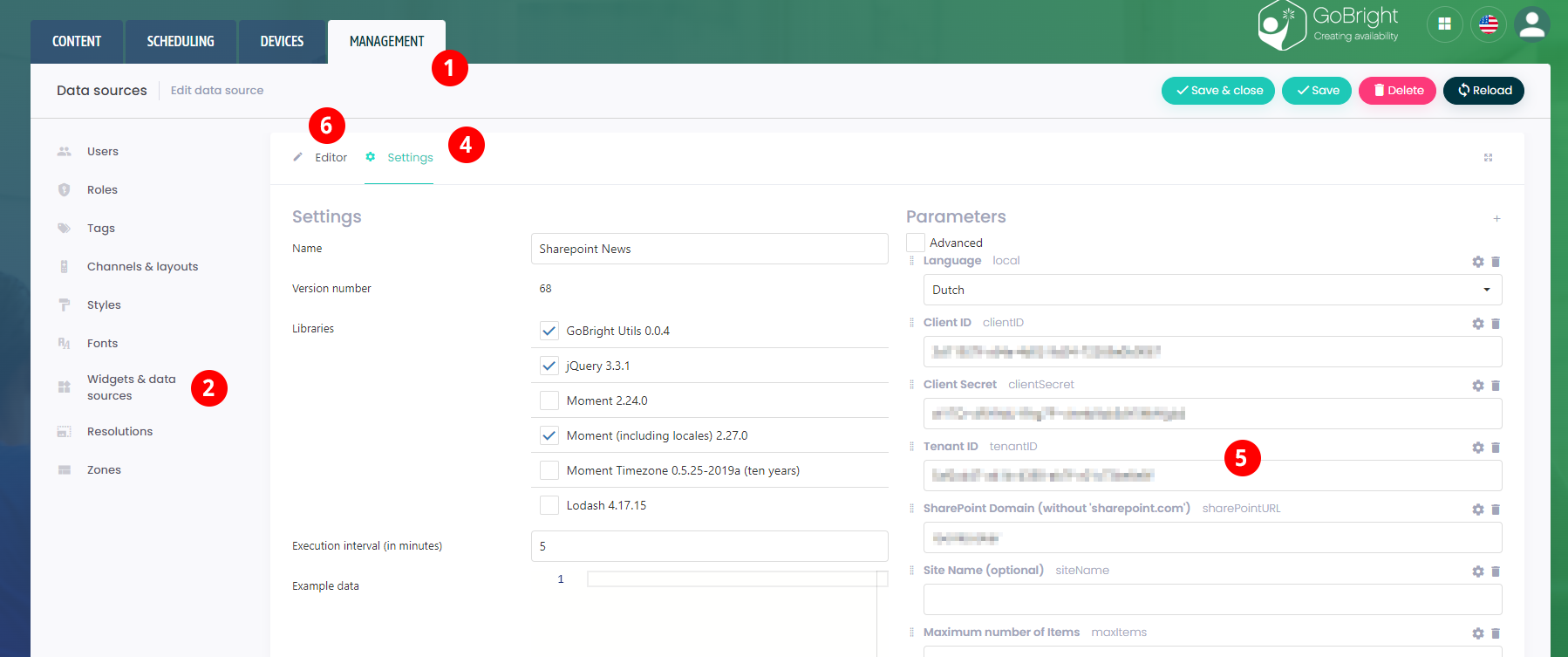
- Hit the F12 button to open Dev Tools
- In Dev Tools, go to the Network tab
- Clear the output
- Make sure the record button is red (so next requests will be recorded)
- Click the Play button to run the DataSource
- In Dev Tools, scroll to the bottom of the Name panel
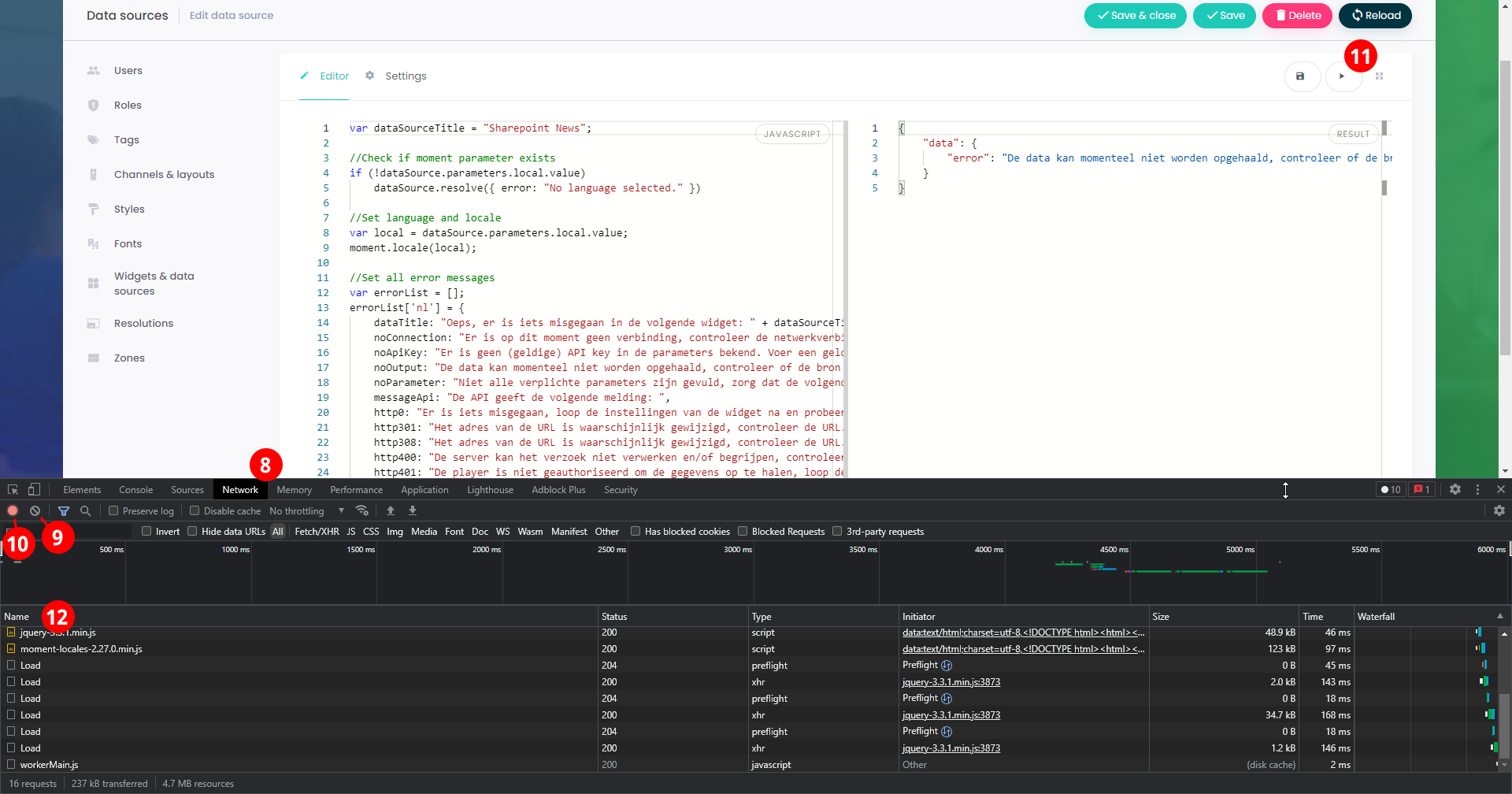
There are two options:
- There is a red ‘Load’ request
- There is no red request
If there is a red ‘Load’ request:
- In Dev tools, scroll to the bottom of the Name panel
- Click the red ‘Load’ request
- Open the Payload tab
- Open the Headers, an Authorization header should be visible (bearer …)
- Copy the URL value
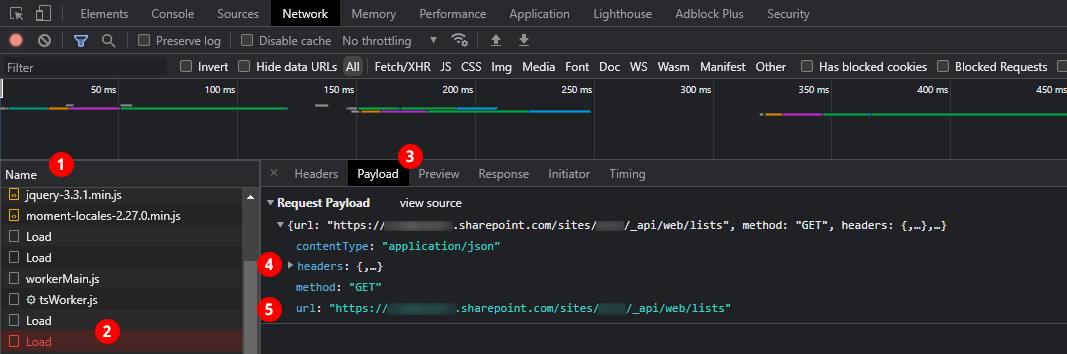
- Open Postman
- Create a new request / tab
- Make sure this is a GET request and paste the URL from Dev Tools
- Still in Postman, go to the Headers tab
- In the Key field, type Authorization (without any quotes)
- In the Value field: Paste the entire value from Dev Tools, including the word bearer
- Click Send
- In the output below there should be more information from SharePoint. This information should point you in the right direction to further troubleshoot the issue.
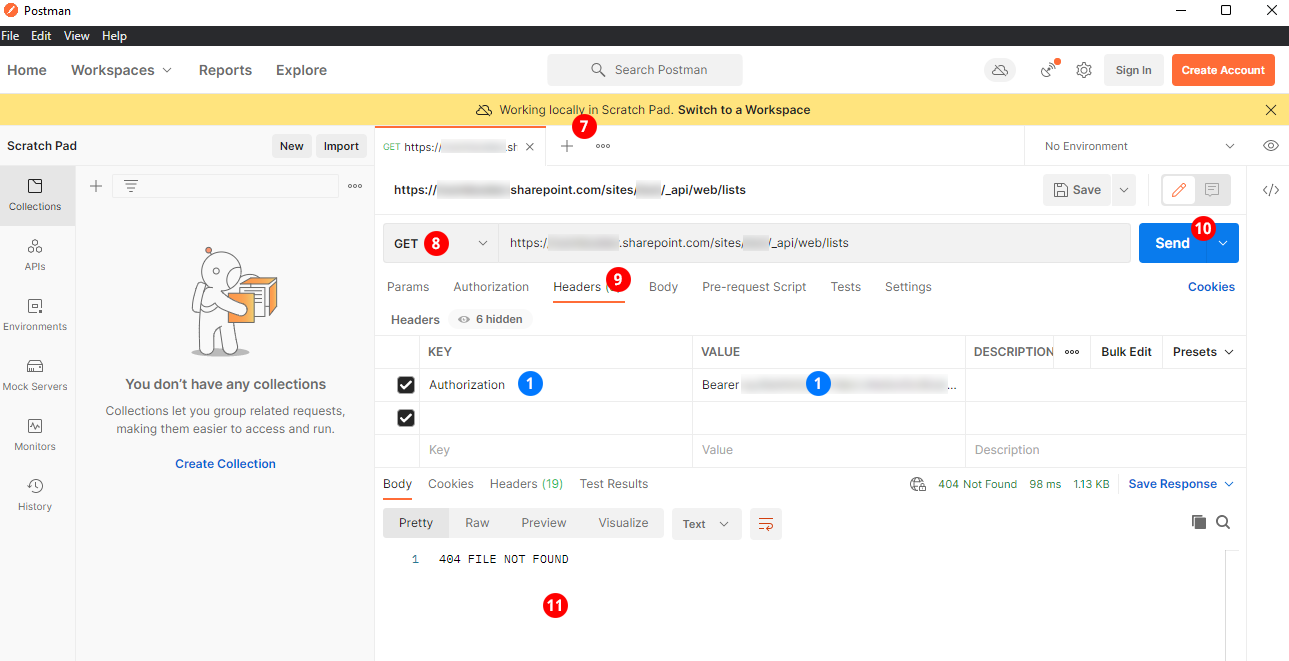
If there is no red request:
- In Dev tools, scroll to the bottom of the Name panel
- Select the last Load request
- Open the Payload tab
- Open the Headers, here an Authorization header should be visible (bearer …)
- Copy the URL value
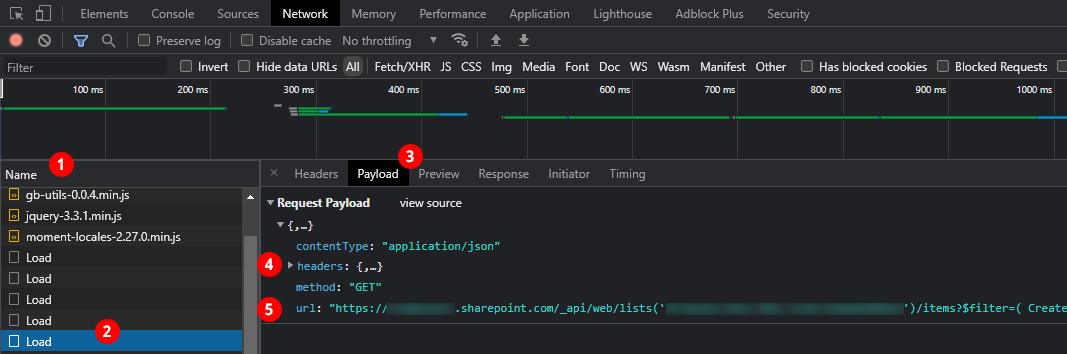
- Open Postman
- Create a new request / tab
- Make sure this is a GET request and paste the URL from Dev Tools
- Still in Postman, go to the Headers tab
- In the Key field, type Authorization (without any quotes)
- In the Value field: Paste the entire value from Dev Tools, including the word bearer
- Click Send
- In the output below there should be more information from SharePoint. This information should point you in the right direction to further troubleshoot the issue.