OneDrive Slideshow
This widget is able to get all images (JPEG, JPG, GIF, PNG) from a specific folder on OneDrive and display them within GoBright View.
Before you begin…
This widget makes use of the Microsoft Graph API which is a way to get information from Office 365 to GoBright View. If this is not setup yet this needs to be configured by an Azure admin first. Please follow this article: Graph API
Configuration
In short: A folder on OneDrive needs to be created by or shared with the service account which an Azure admin created before. This service account is then used by the GoBright OneDrive Slideshow Widget to access the files in that folder. For more information please read the Graph API article.
Within OneDrive
- Open a browser and go to onedrive.com. Sharing the folder from Windows won’t work.
- Log in with your own user account (not the service account)
- Locate or create the folder containing the files that need to be displayed in GoBright View. We recommend to name this folder something descriptive like ‘GoBright View Images’.
- Right click the folder
- Select Manage Access
- Under Direct Access, add the email address of the service account
- Untick Notify people (optional)
- Click Grant access
- Place some images in the folder. Shortcuts won’t work.
Applicable to webOS players
Please be advised of the maximum resolution for images on webOS. The OneDrive Slideshow Widget cannot resize images as the GoBright Portal can, so resize images before placing them in the OneDrive folder. As a rule of thumb: the long size of the image should be around 2000px.
To make sure the service account has access to the folder and containing files:
- Open an incognito window (or log out from OneDrive)
- Go to onedrive.com
- Log in with the service account
- Go to the ‘Shared’ folder
- Under ‘Shared with you’ the folder should be visible. If not, GoBright View won’t be able to access the folder. Please try sharing the folder again by repeating the steps above.
If the folder is visible, you can continue to the next part of this guide.
Within GoBright View
- Go to portal.gobright.cloud
- Log in with your GoBright account and open the GoBright View portal
- Create a template or slide
- Click + Add widget
- Click Custom widget
- Select the OneDrive widget
If you don’t see the widget in your View environment, please contact your GoBright partner. - Click Done
The OneDrive widget should now be added to the slide - Fill in the parameters with the information provided by your Azure admin:
- Tenant ID
- Client ID
- Client Secret Value
- File Owner (this can either be the service account or another user)
- Email address of the service account
- Password of the service account
- Name of the folder containing the images (optional, if no folder is given the root folder will be used)
- Save the slide or add the template to a playlist
- Go to the Scheduling tab
- Click Update content
That’s it. The images from the folder should be visible on your GoBright View displays.
To change how an image is displayed/scaled the “Scaling” parameter of the widget can be used.
Please be advised that the portal can’t show images from OneDrive directly and thus a placeholder image (and message) is displayed in the slide editor. The player will show all supported images from the OneDrive folder. 
Configuration (legacy)
As of late 2022, this configuration is no longer supported. We have updatet the GoBright View widgets accordingly. If you are still using an older widget and want to migrate please contact our support team.
There are two pieces of information that are required besides the connection with the Graph API:
- The email address of the user that owns the images and/or folder
- The folder name and/or path based of the root. The root is where you are after logging in to onedrive.com. The folder name or the path should not include a trailing ‘/’. When no path is set the root will be used.
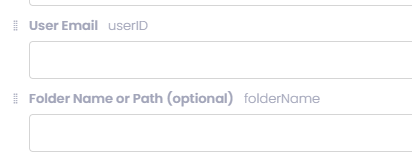
Enter the details in the widget and it will display all images within the folder.
Please be advised that the portal can’t show images from OneDrive directly and thus a placeholder image (and message) is displayed in the slide editor. The player will show all supported images from the OneDrive folder. 