Installation of GoBright Android App on Philips displays
Follow the steps below when installing GoBright on the Philips displays:
- Startup the display
- If you are presented with the initial installation wizard: skip all the steps but the network step
- If you already changed settings on the device, you might want to reset to factory defaults first
|
|
- Go to ‘admin mode’ by pressing the following button combination:
- Press the ‘menu’ button and keep it pressed
- Then press the ‘volume down’ button
- The display will go into ‘admin mode’ and will ask for an admin password (default: 1234)
- Now you are in the admin-main menu with the options: ‘settings’, ‘apps’, ‘network’ and ‘help’.
|
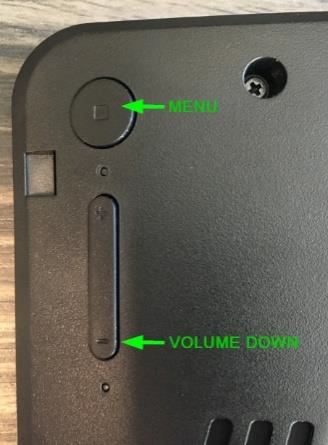 |
- Make sure the display is connected to the internet*.
If necessary, you can change the network settings, by choosing the option ‘network’ in the admin-main menu. Next you will be able to configure the Wi-Fi or Ethernet settings to your preferences.
- Set the Android on-screen virtual keyboard as default
- Go to ‘admin mode’ (see above)
- Go to ‘settings’ > ‘system’ > ‘Language & input’ > ‘Virtual keyboard’
- Select ‘Android Keyboard (AOSP)’ and disable all other keyboards
- Install the GoBright Device app:
- Download the app:
- Choose ‘apps’ in the admin-main menu
- Start the app ‘Chromium’
- Browse to https://install.gobright.cloud
- The browser might ask for a confirmation if you really want to download the APK, please confirm by clicking ‘OK’
- Please wait for a moment, unfortunately the browser does not give you feedback on when it’s downloaded
- Install the app:
- Go back to the admin-main menu and choose “apps”.
- Start the app ‘File Manager’
- Open the folder ‘sdcard’ -> ‘Download’
- There you will find the ‘GoBrightDevice_vX.X.apk’ app, please open this app by clicking it and choosing ‘Open’
- An installation popup will appear, please choose ‘Install’ and wait for the installation to finish
- After installation, choose ‘Open’ to open the GoBright Device app
The app will configure itself, this will take a few seconds
- The app will ask to check the date, time and time zone
- Set the app as boot on source:
- Go back to the admin-main menu and choose “settings”.
- Choose menu ‘Signage Display’ -> ‘General settings’ -> ‘Boot on source’ -> ‘Input’ -> ‘Custom app’
- Then, choose menu ‘Signage Display’ -> ‘Source settings’ -> ‘Custom app’ -> ‘Select App’ -> ‘GoBright Device’ -> ‘Save’
- Reboot the device
- After reboot, the display will connect to GoBright, and show an activation code
- With the activation code you’re able to go to the next step and activate the display in the GoBright portal
|
Notes
*) Regarding the internet connection, we strongly advise to use wired (PoE+) connections for highest reliability.
If you have to use Wi-Fi, please make sure you have disabled the ‘Avoid poor network connections’ and ‘Notify whenever a public network is available’ in the Wi-Fi settings menu within Android. This will increase the reliability, for example when maintenance is done on the Wi-Fi network.
You can find this in the Android settings menu -> Wi-Fi -> Advanced. Read this article about how to close the GoBright Android App to enter Wi-Fi settings of the device: Close the GoBright app on a display
Please note: not all Android versions have these options, so these options might not be applicable for your device.