Connect colors and settings
The connect will display several colors that provide feedback about its status. Here we’ll explain what these colors represent and which actions should be taken when the incorrect color is being displayed. Most of the colors are displayed on the map-viewer and the app as well.
Connect colors
Below is a table that represents all colors that the Connect can emit. Each color reflects the current status and which action(s) can be taken.
| Color | Status | Action(s) |
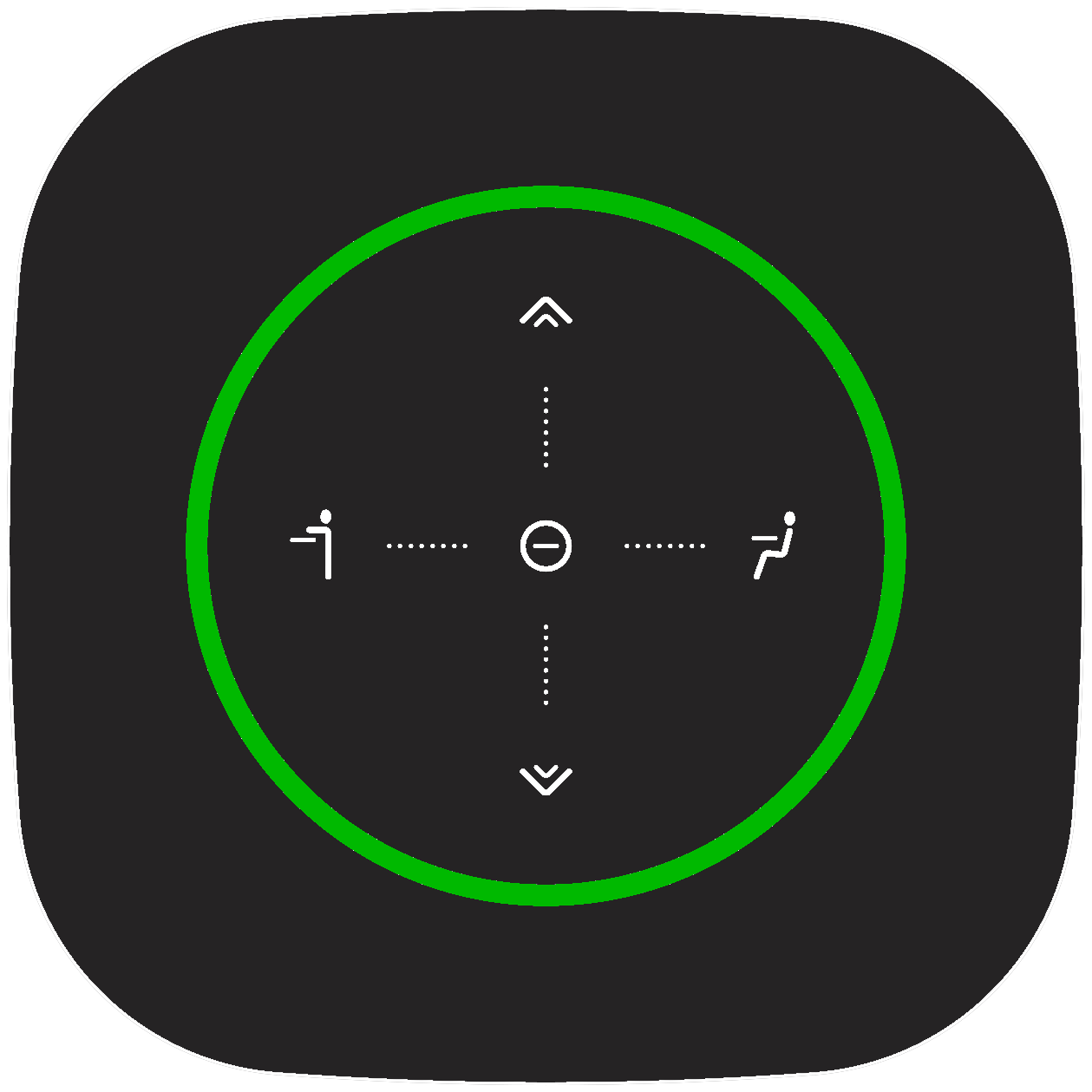 |
Free desk The green color let users know that the desk is available. |
Users are able to:
|
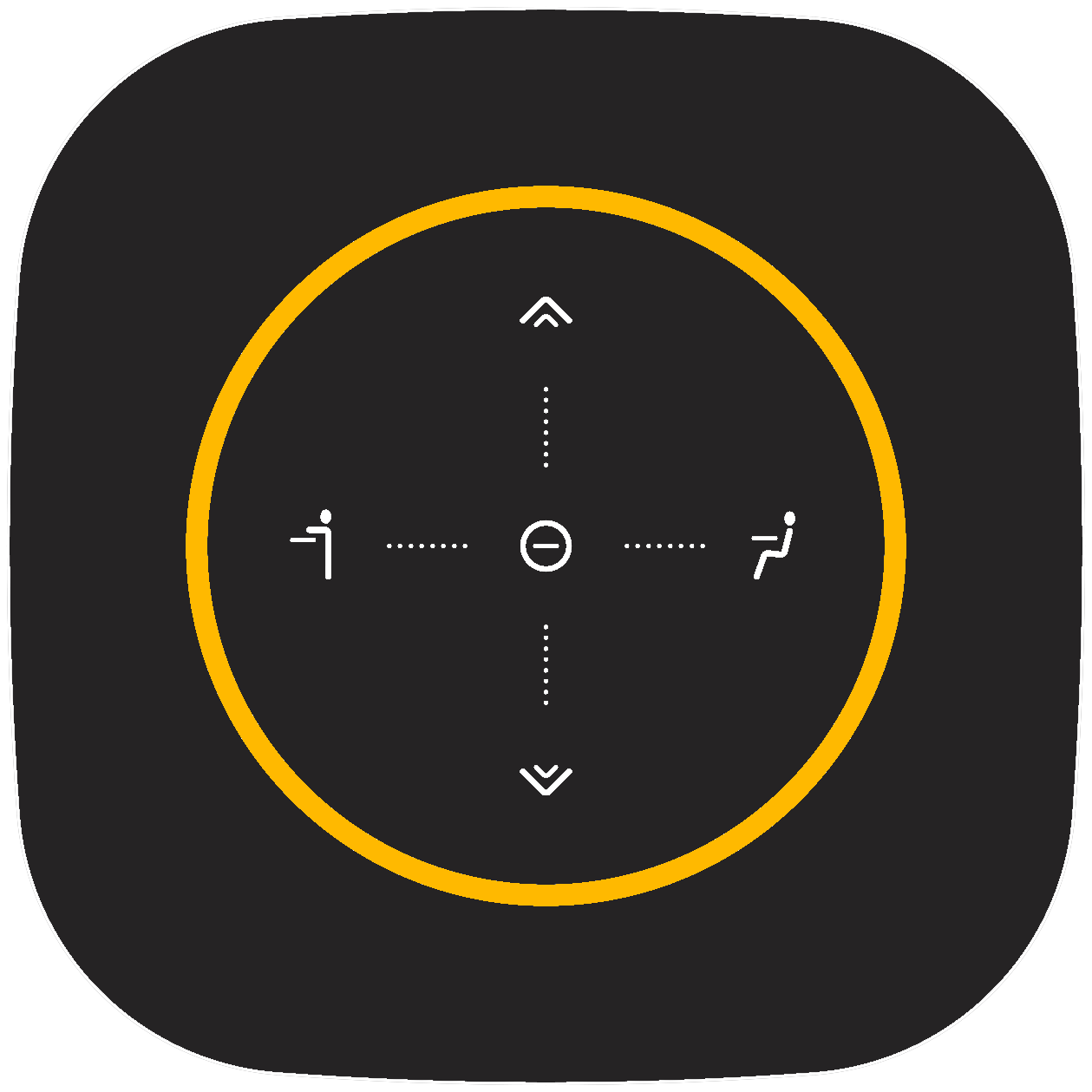 |
Reserved desk a) An orange light indicates that the desk has been reserved and the employee will need to check-in (this is managed in the profile). b) With the desk sensor connected and a desk that is available, if an employee occupies the desk for more than 30 seconds the connect will lit up orange. |
Users are able to:
|
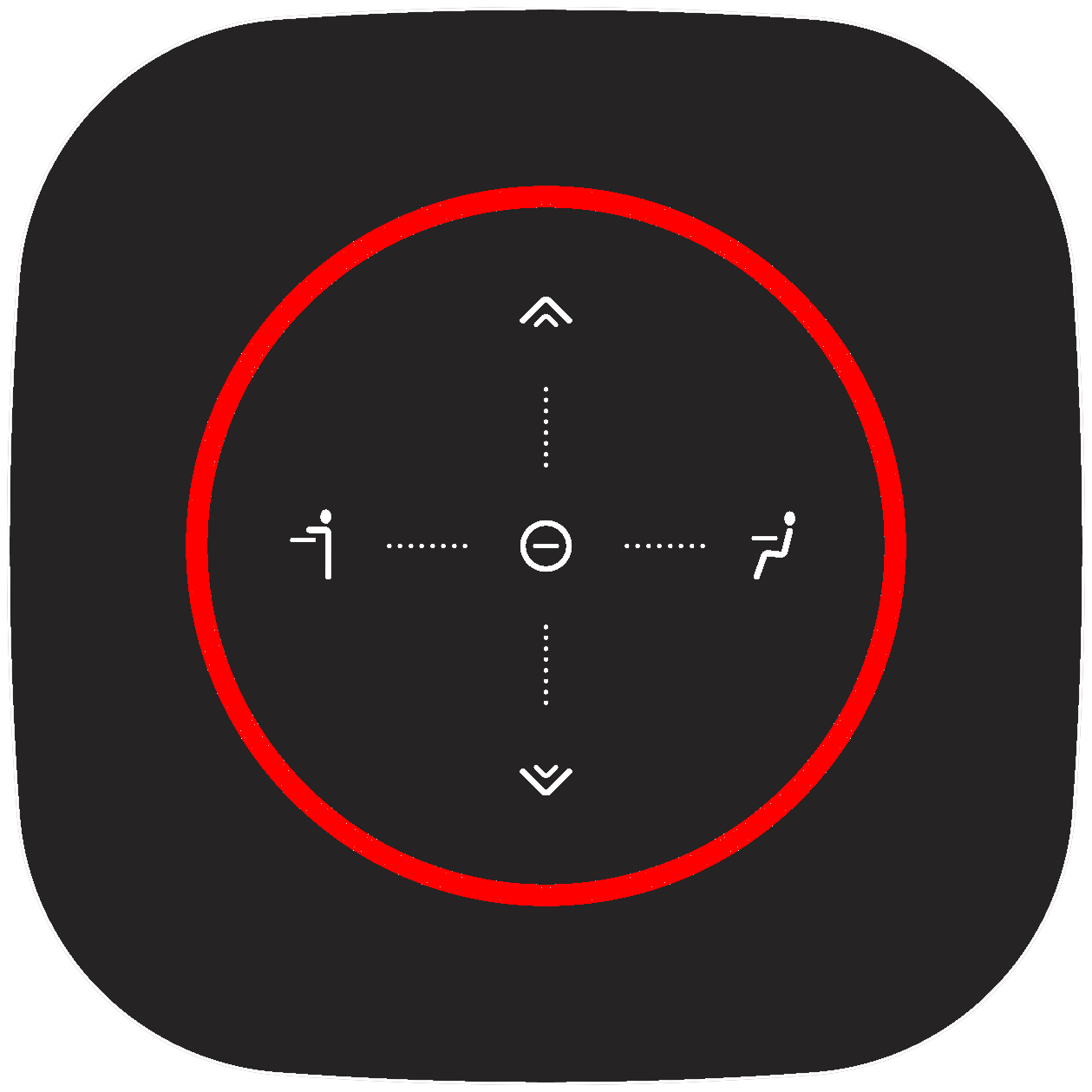 |
Booked desk A red light is a sign that the desk is being used by an employee. This happens when an employee checks-in. |
Users are able to:
|
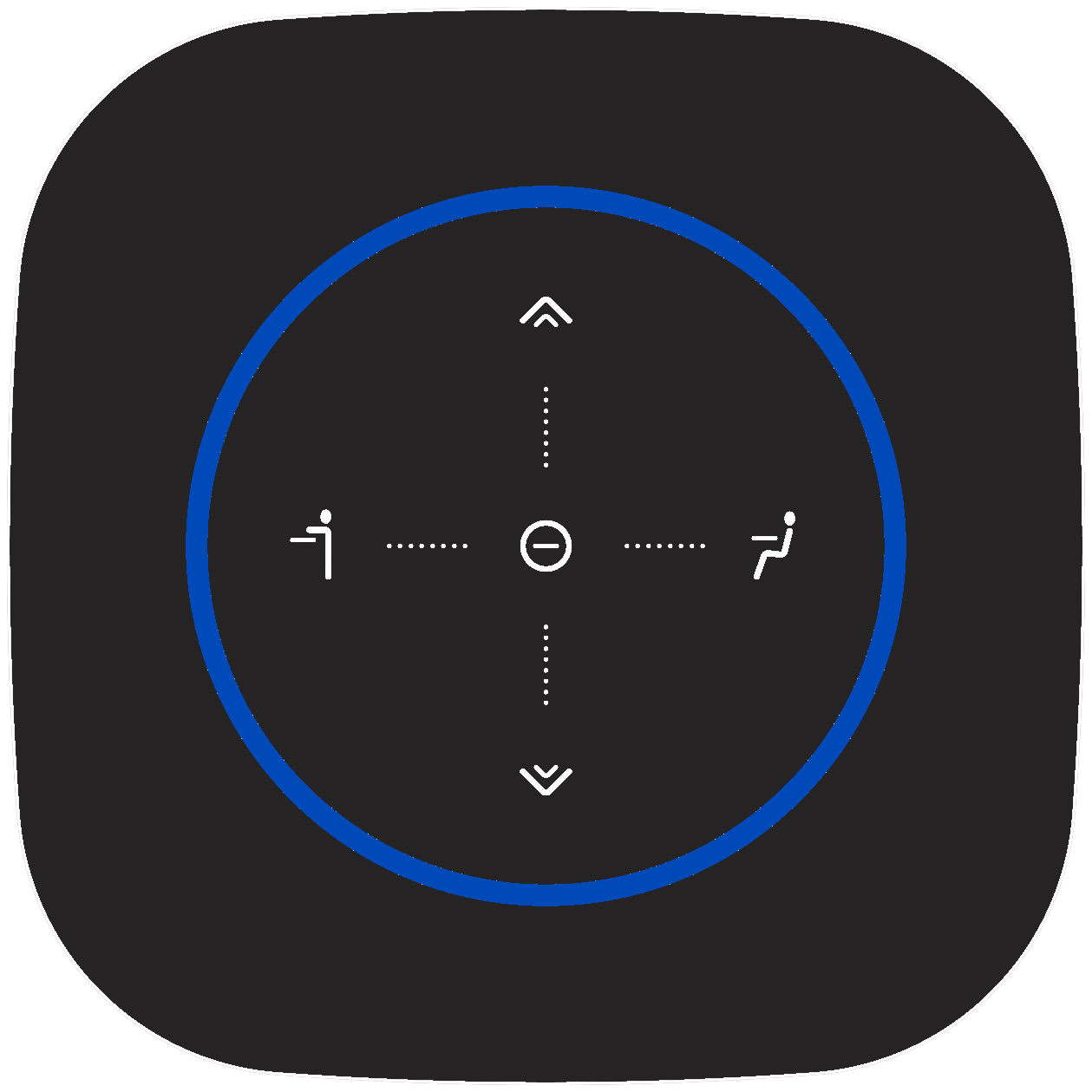 |
Do not disturb The blue light means that the user does not want to be disturbed. This can be achieved by pressing the center button while the desk has been booked. |
Users are able to:
|
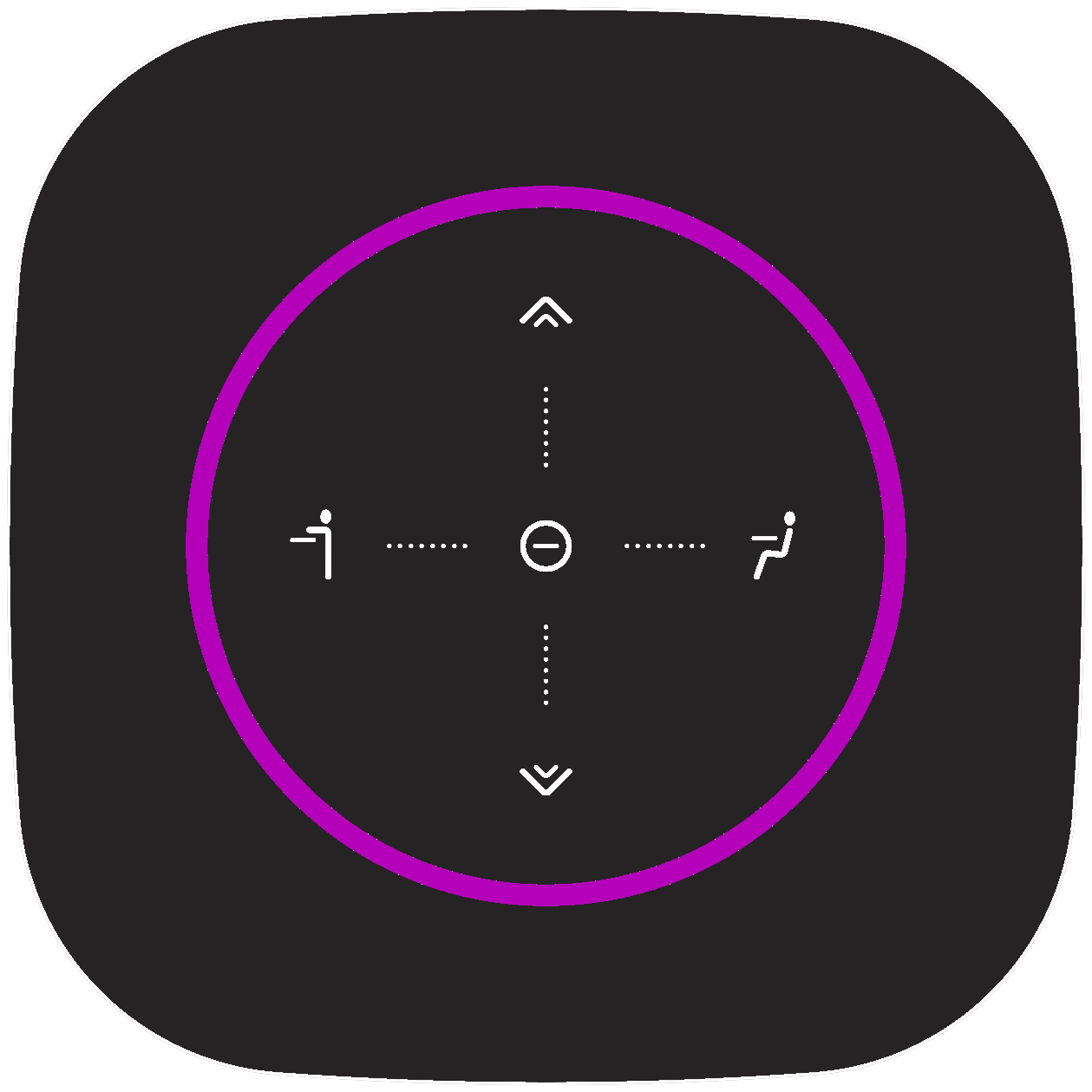 |
No Desk found/loading settings There is no desk linked to the Connect within the portal, or the Connect is waiting to receive the settings. |
To resolve this issue:
|
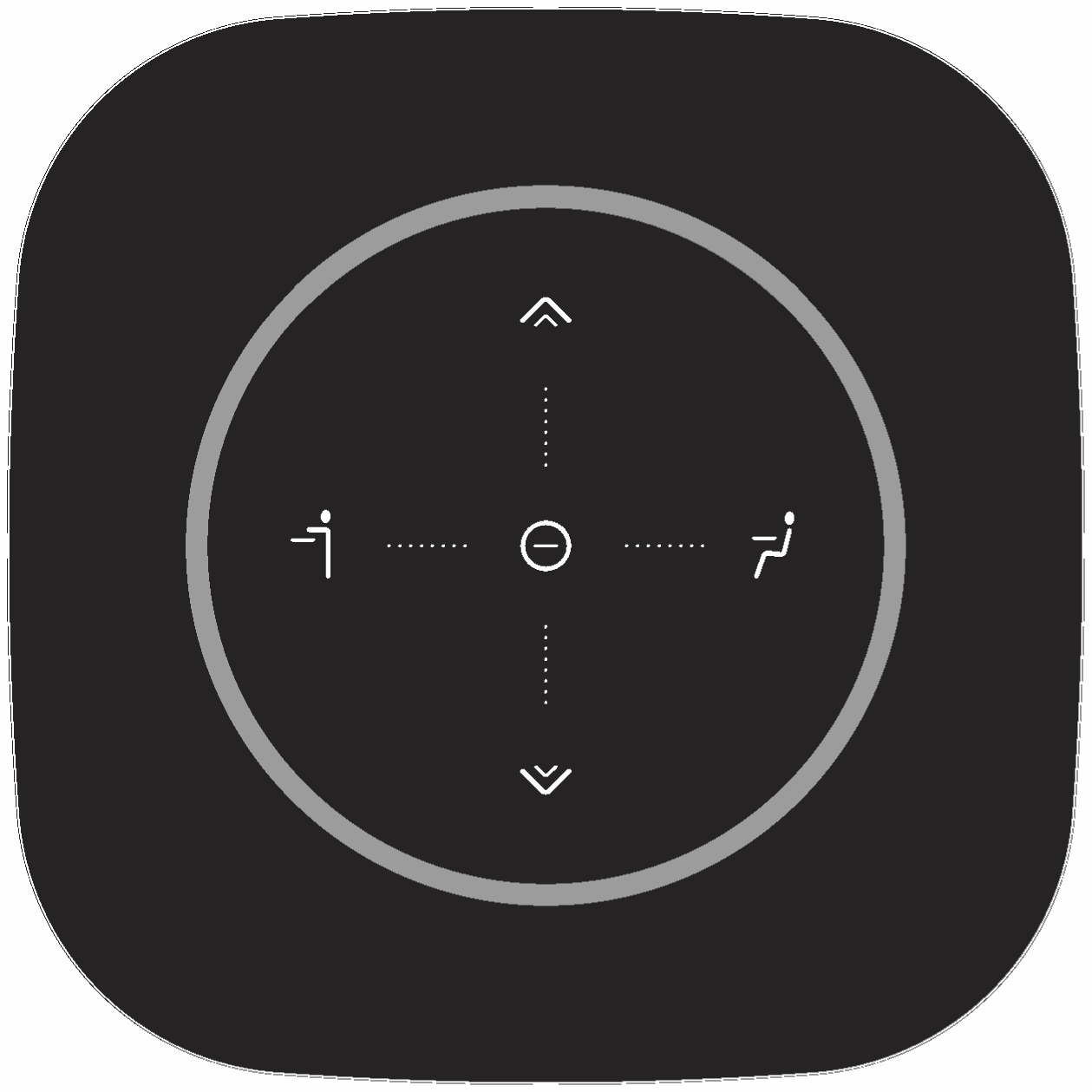 |
Wireless communication timeout A communication timeout to the gateway has occurred. The Connect tries to connect with the gateway for two minutes and will start to blink after this period of time. |
To resolve this issue:
|
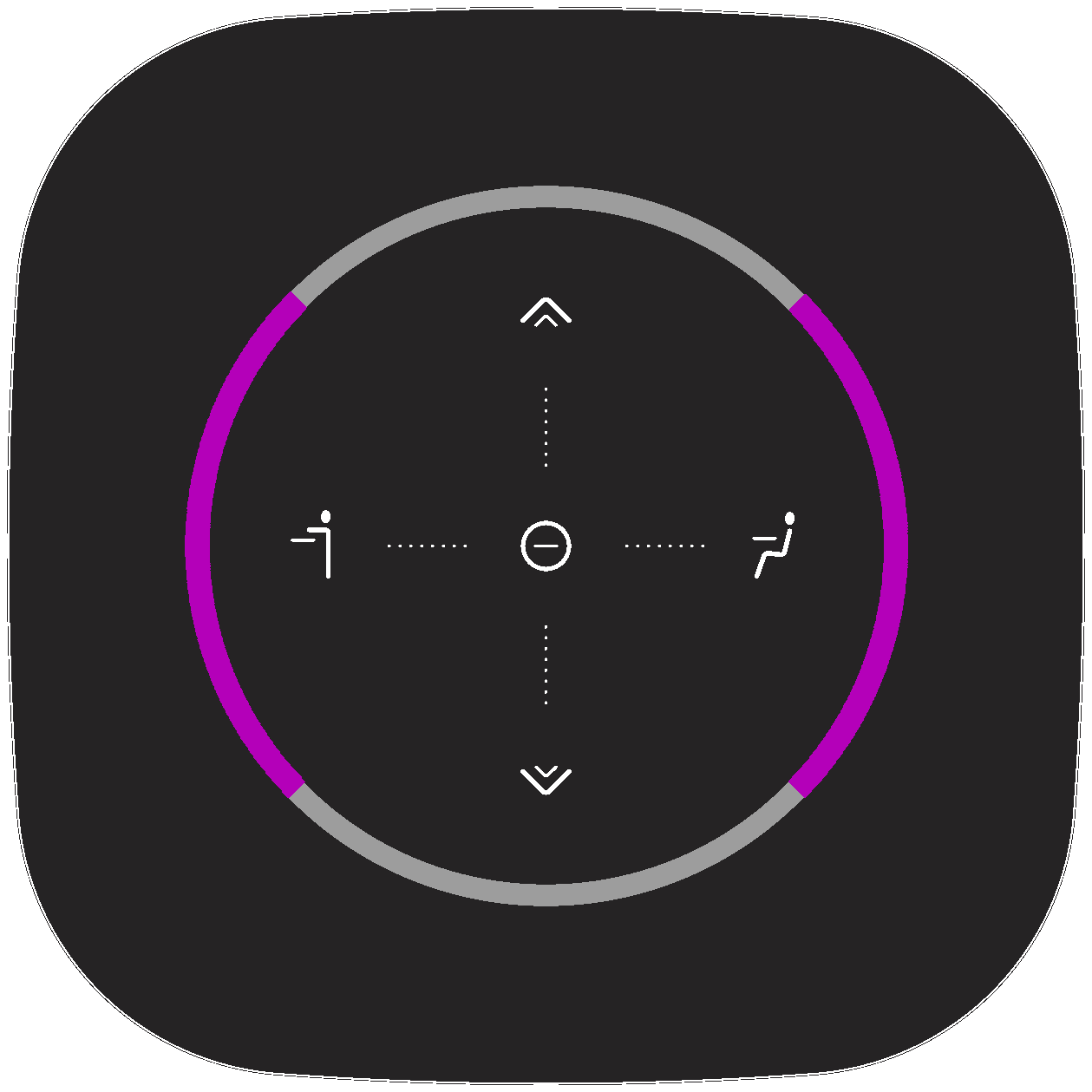 |
Technical timeout at the gateway The Connect has a proper connection to the gateway, but the gateway was not able to properly process the message. |
To resolve this issue:
|
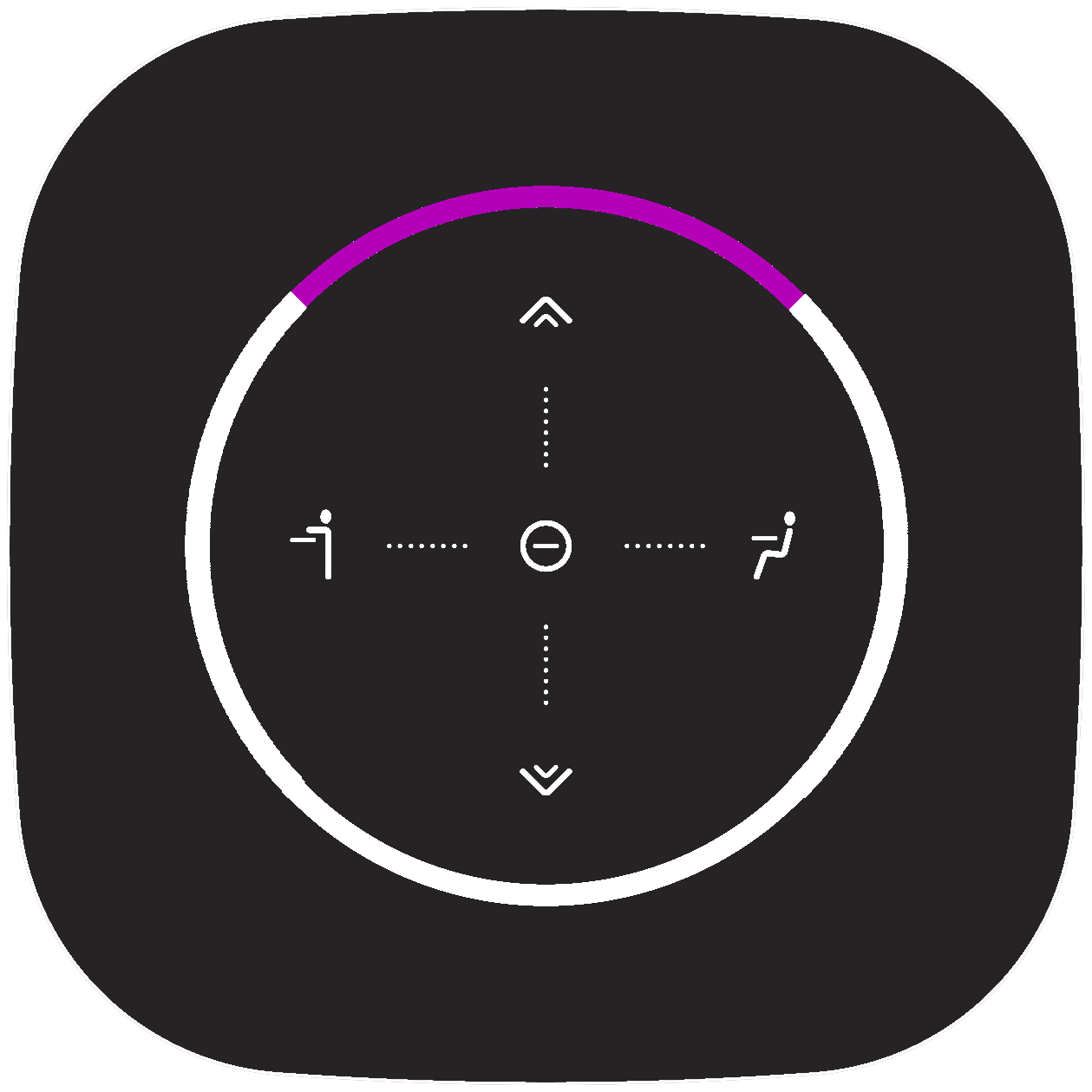 |
Joining with Gateway The Connect is joining with the gateway but a connection has not been established yet. |
No actions are necessary, the Connect will connect automatically in due time |
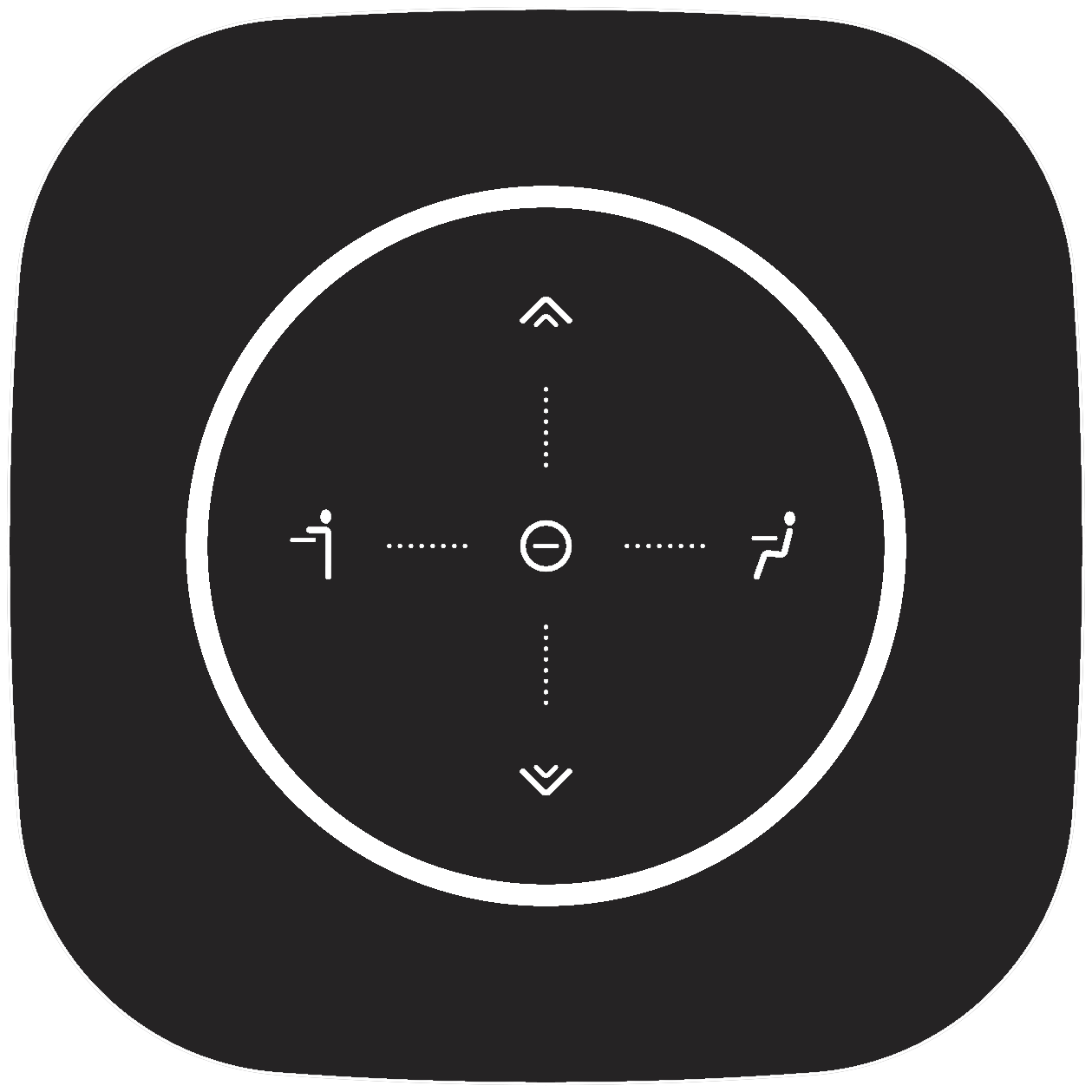 |
Connect is not joined The Connect has not been joined with the gateway. Note that the connect can still be joined within the GoBright portal. |
To resolve this issue:
|
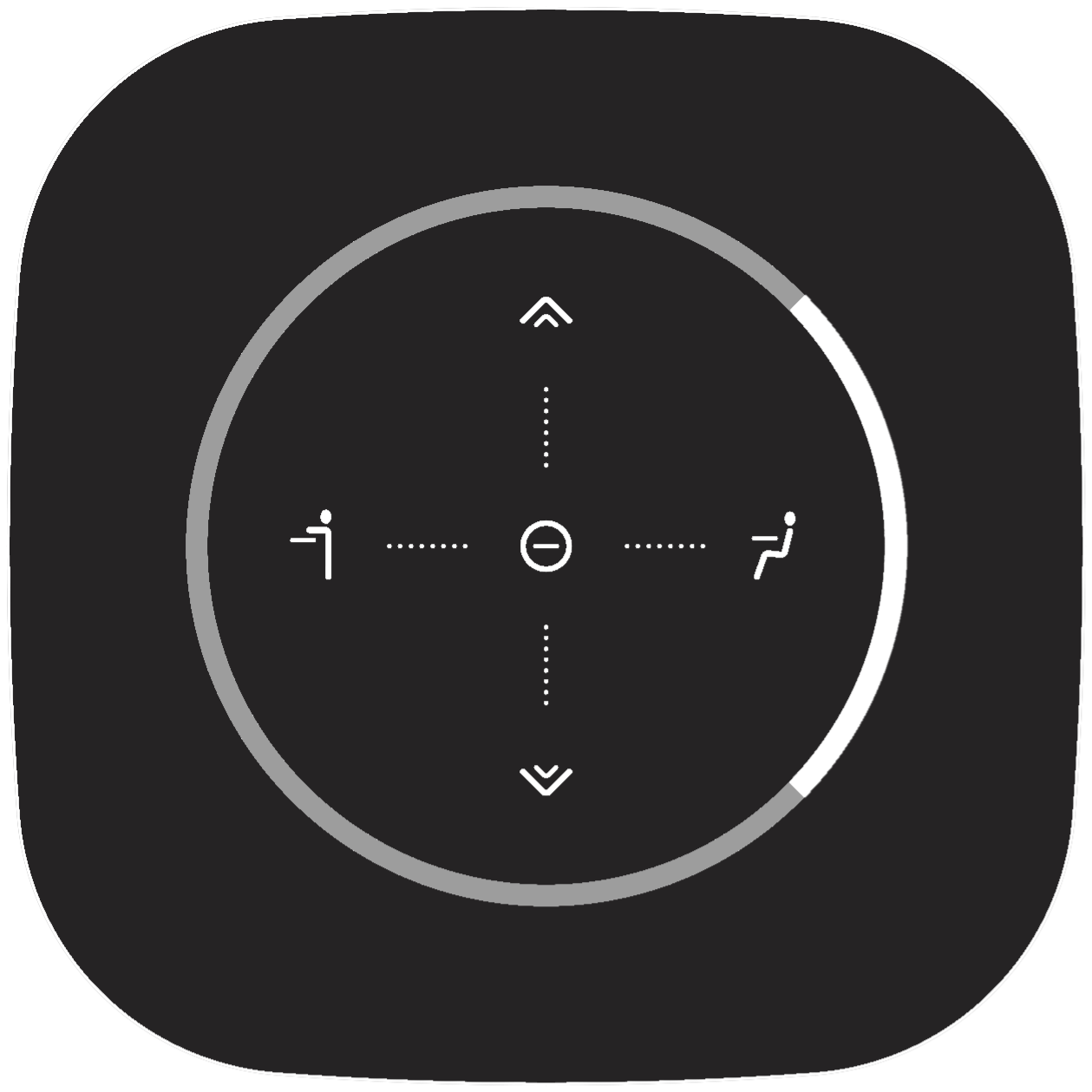 |
Joining the gateway The Connect is currently joining with the gateway and GoBright portal. |
There are no actions that can or need to be performed unless this status is still apparent after two minutes. Then the Connect needs to be disconnected from the power source. |
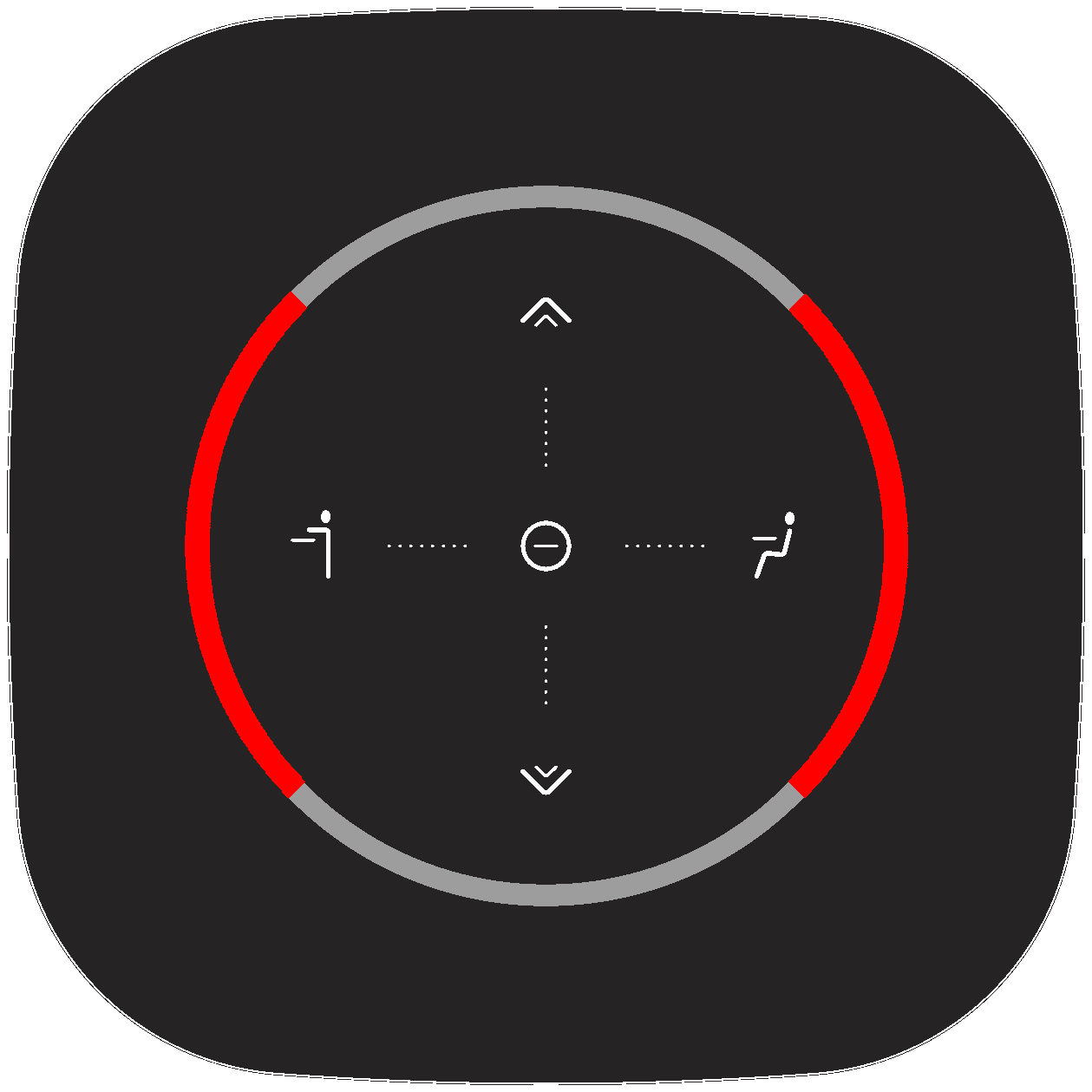 |
Not available The performed action cannot be executed. |
A few examples include:
|
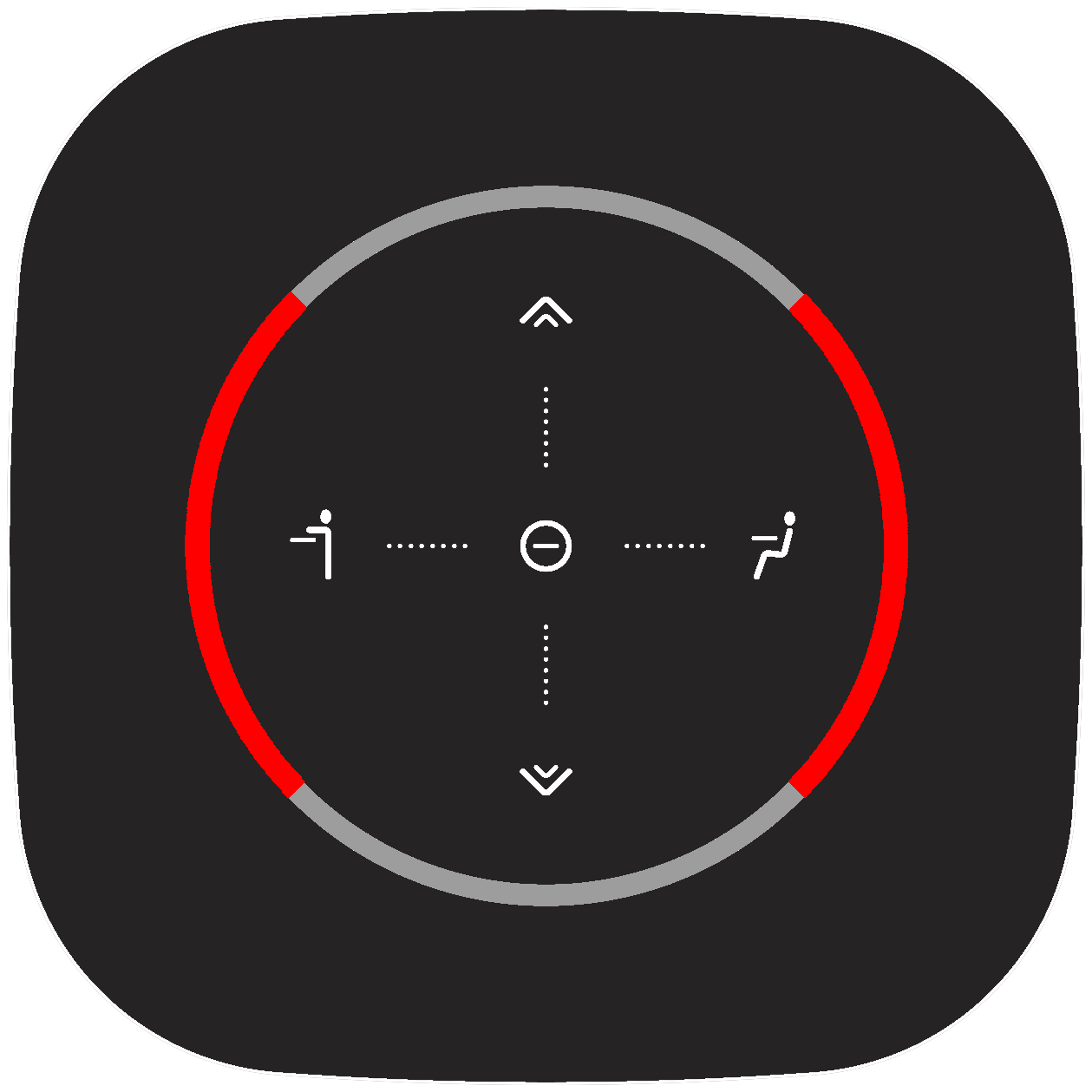 |
Connect menu (red) The connect menu enables users to set their preferred seating and standing height. This menu can be accessed by holding the center button while the desk is booked. |
Users are able to:
|
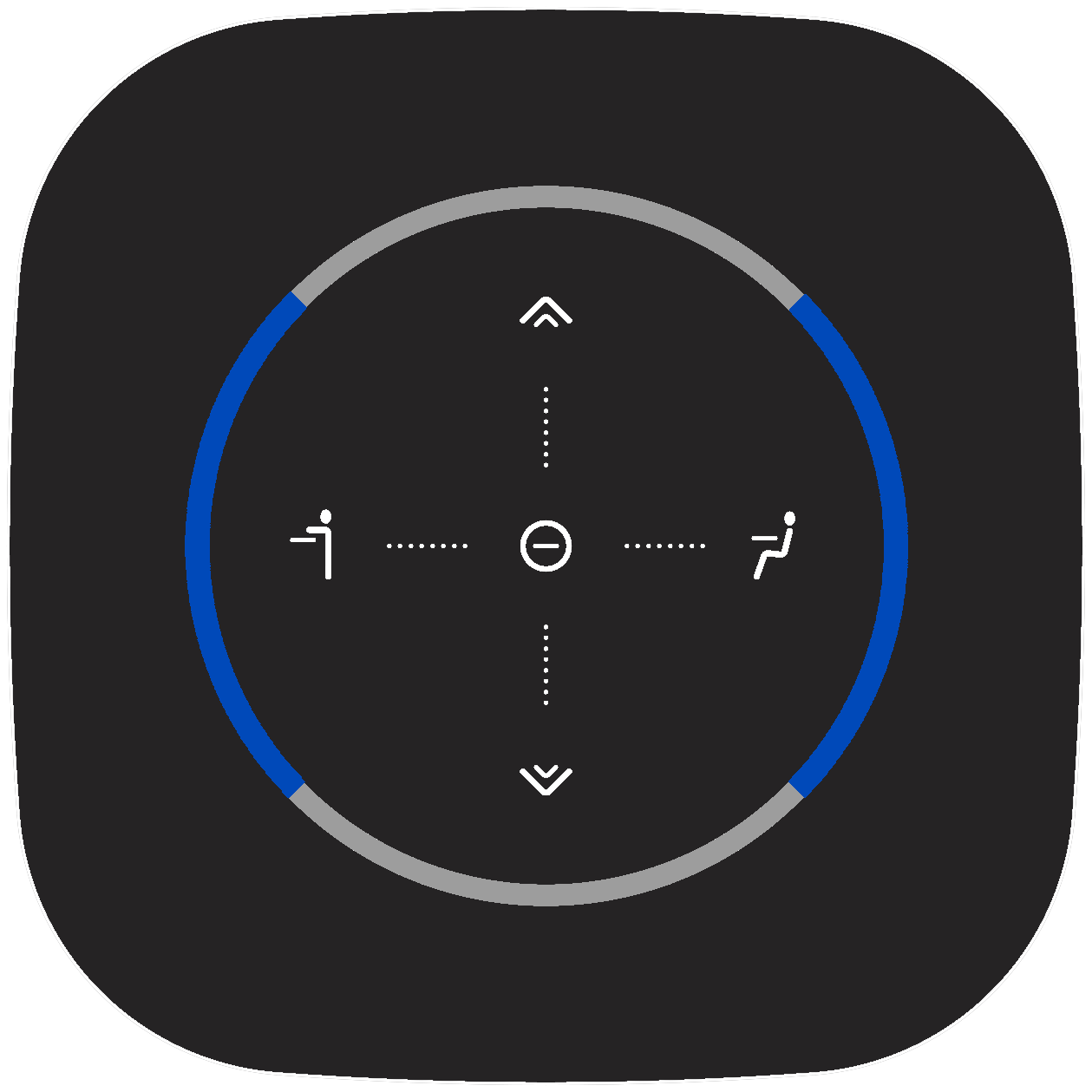 |
Connect menu (blue) The connect menu enables users to set their preferred seating and standing height. This menu can be accessed by holding the center button while the desk is set to ‘do not disturb’. |
Users are able to:
|
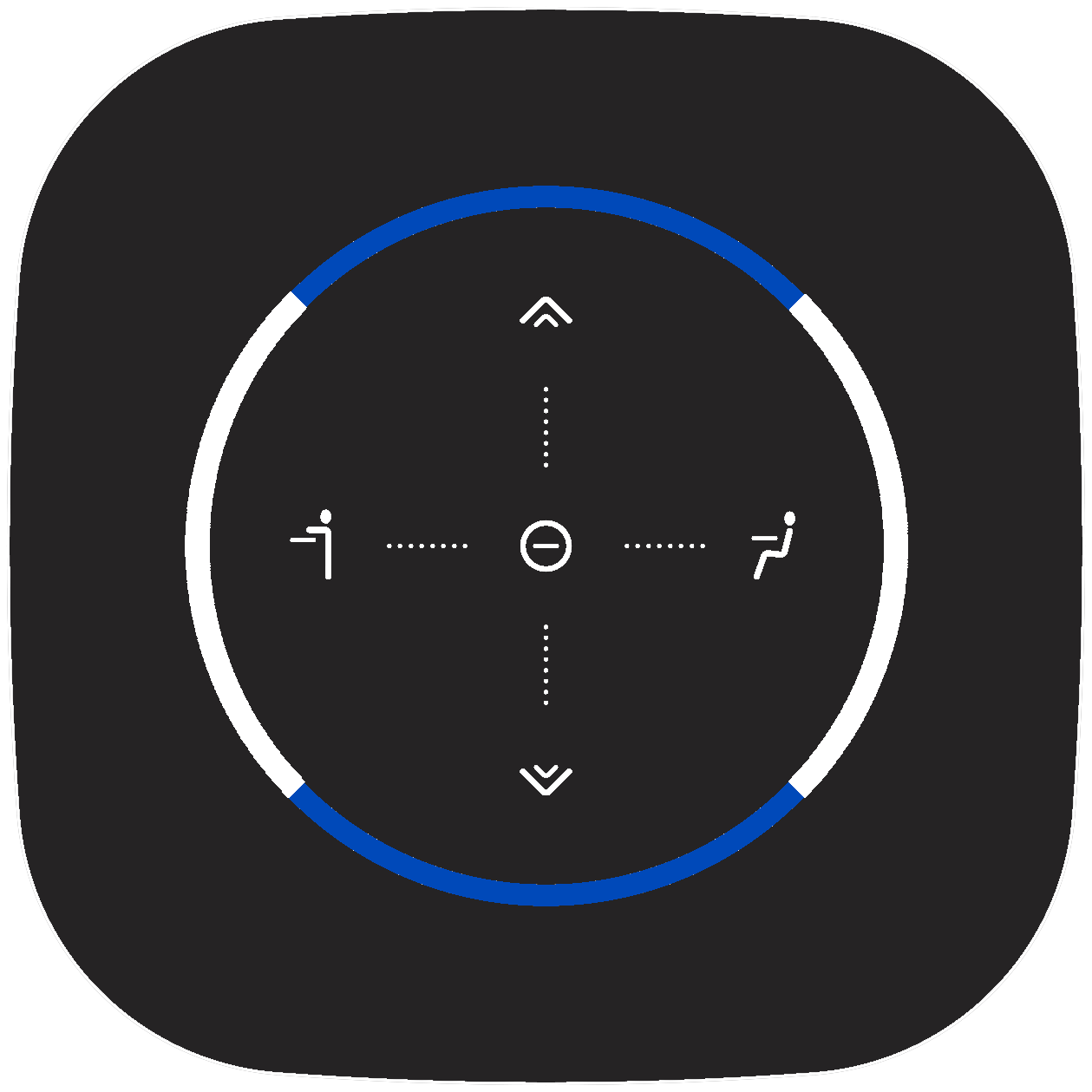 |
System menu The system menu is used to (un)join the connect. It can be accessed at any time by holding the seating and standing buttons for over 10 seconds. |
Users are able to:
|
Learn How to Join a Connect with a Gateway
Connect settings
There are several commands that can be used to control the connect and configure certain settings. The connect menu and system menu need to be accessed to be able to input these commands.
Connect menu
| Color | Status | Action(s) |
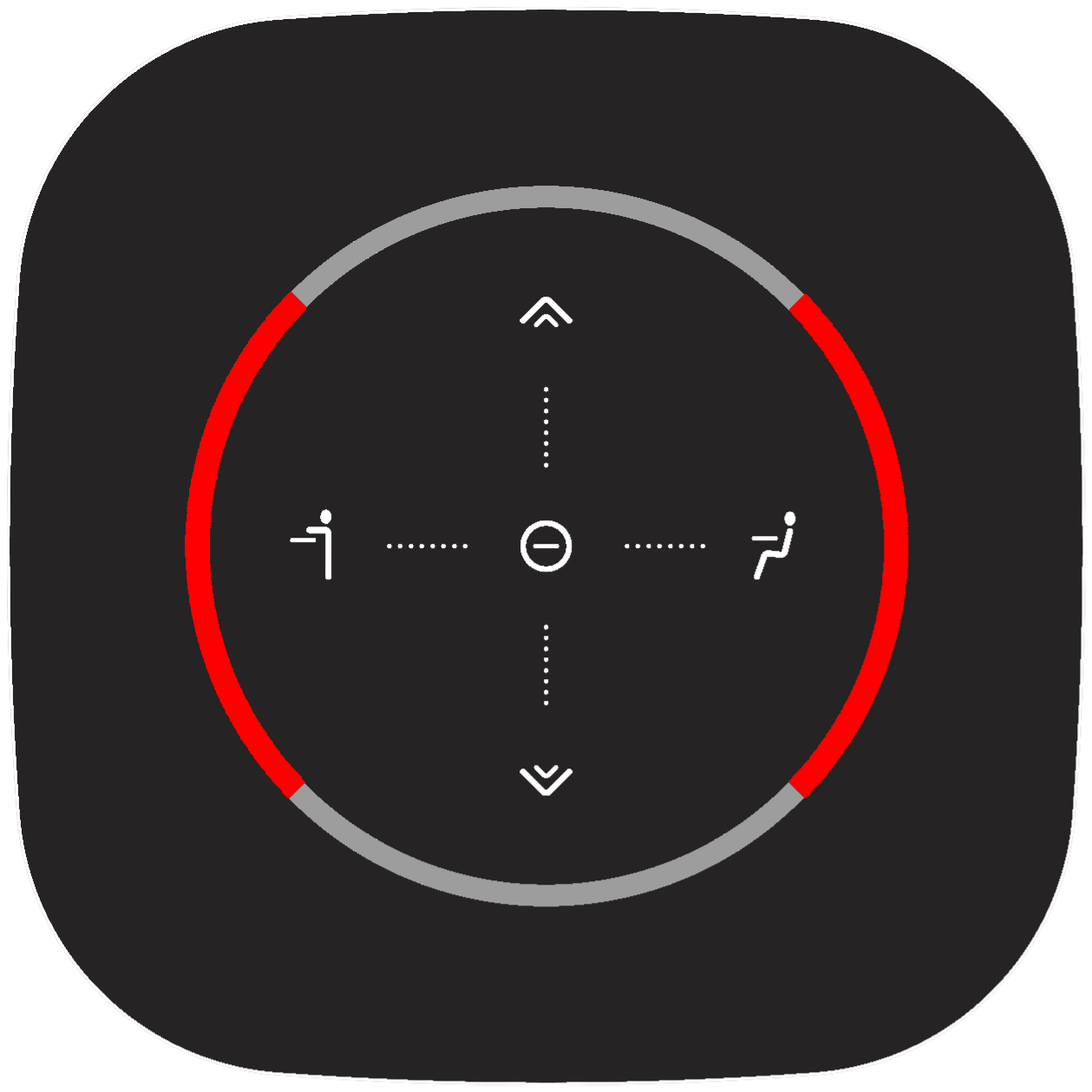 |
Connect menu (red) The connect menu enables users to set their preferred seating and standing height. This menu can be accessed by holding the center button while the desk is booked. |
Users are able to:
|
The connect menu is used to set the preferred standing or seating height. These can also be adjusted within the GoBright portal or mobile app but this option can be used while adjusting the height of the desk.
- Check-in or book the desk
- Adjust the desk height to the preferred seating or standing height.
- Enter the connect menu by holding the center button on the connect
- When the seating and standing lights are lit up press either button to set the corresponding height
- The connect menu can be accessed at any time when the desk is booked to adjust these settings
System menu
| Color | Status | Action(s) |
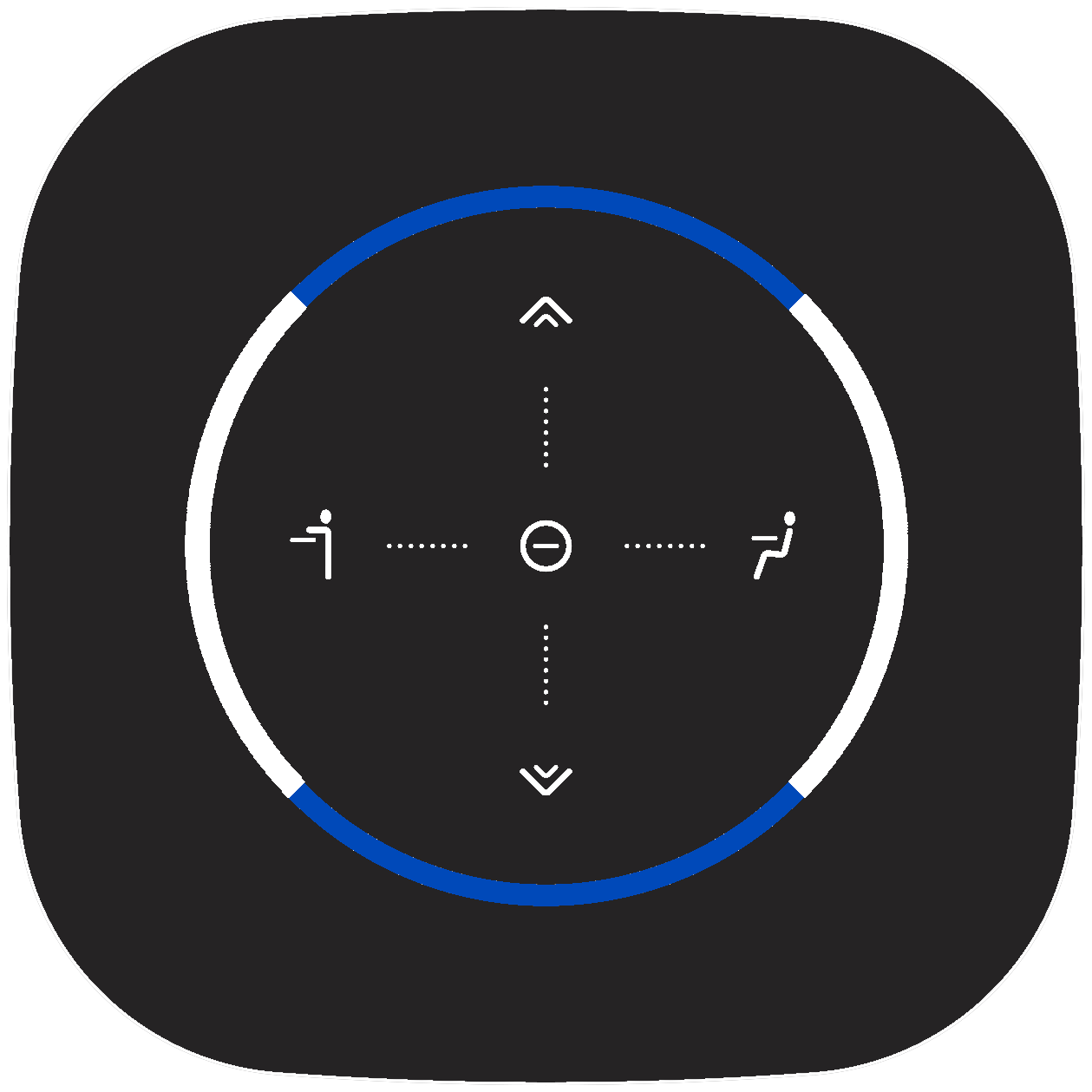 |
System menu The system menu is used to (un)join the connect. It can be accessed at any time by holding the seating and standing buttons for over 10 seconds. |
Users are able to:
|
The system menu is used to join or unjoin the connect with the gateway. This is used when setting up the connect or when the connect / gateway has been moved to another space.
- Press and hold the seating and standing buttons for over 10 seconds
- Press the ‘up arrow button’ to unjoin / reset the connect
- Press the ‘seated button’ to join the connect
- Read more about joining the connect within the portal here